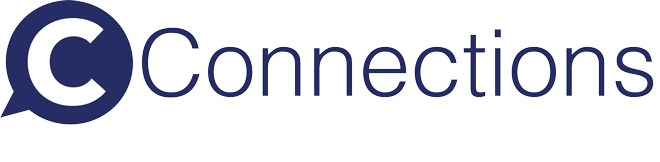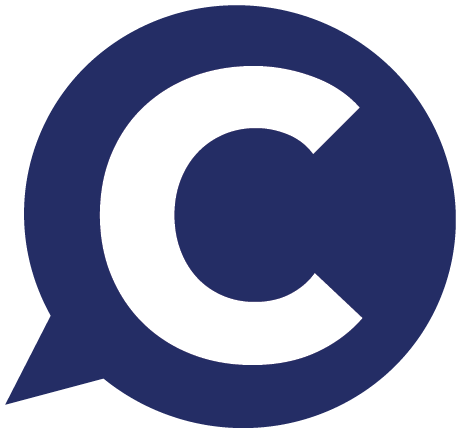Quick Replies
No Quick Replies show up when I click the blue speech box icon. Why? Open
This typically means no Quick Replies have been set up. If you are an Agent, please speak with your Administrator or Supervisor to have one or more set up.
How do I add a Quick Reply to a message? Open
To insert a Quick Reply to an existing conversation, click on the conversation you’d like to respond to, and then click the blue + icon in the SMS section.
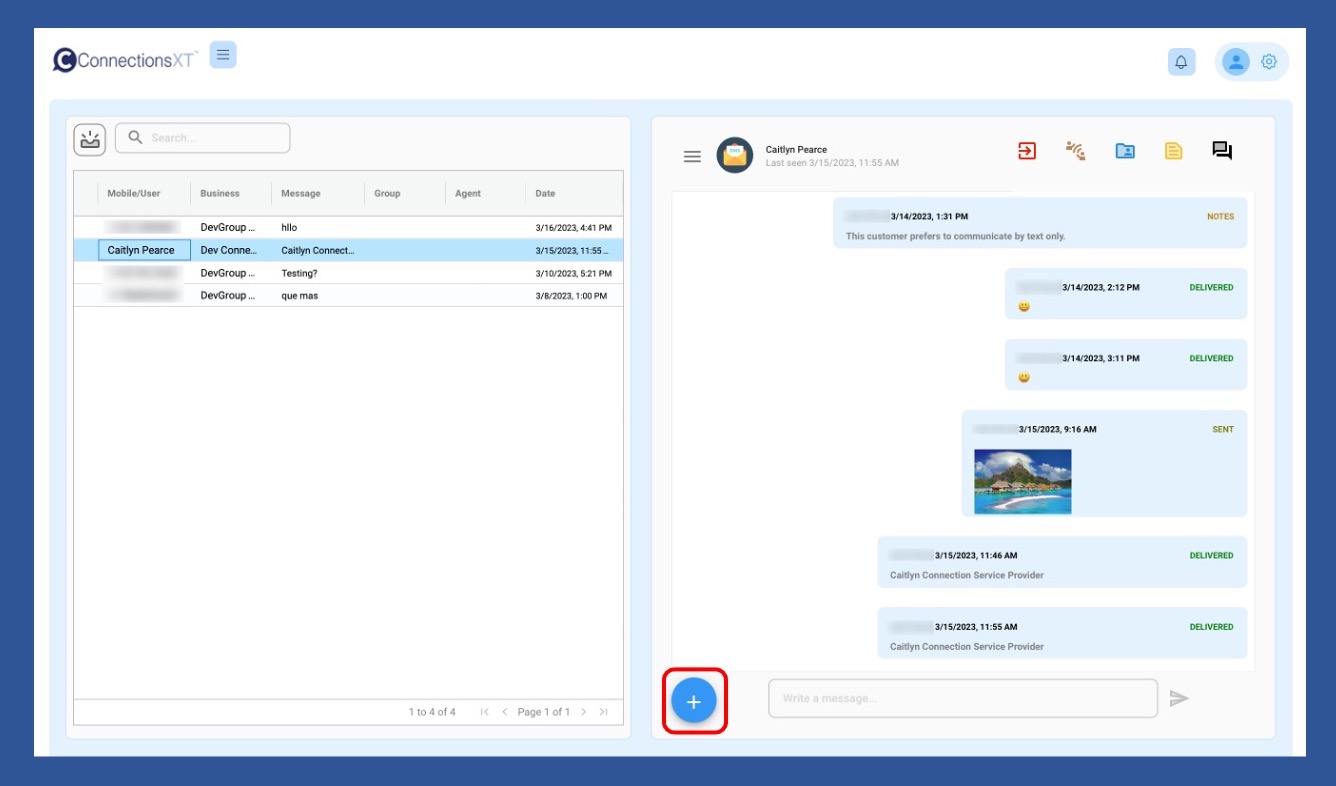
Click the Quick Reply icon from the popup menu.
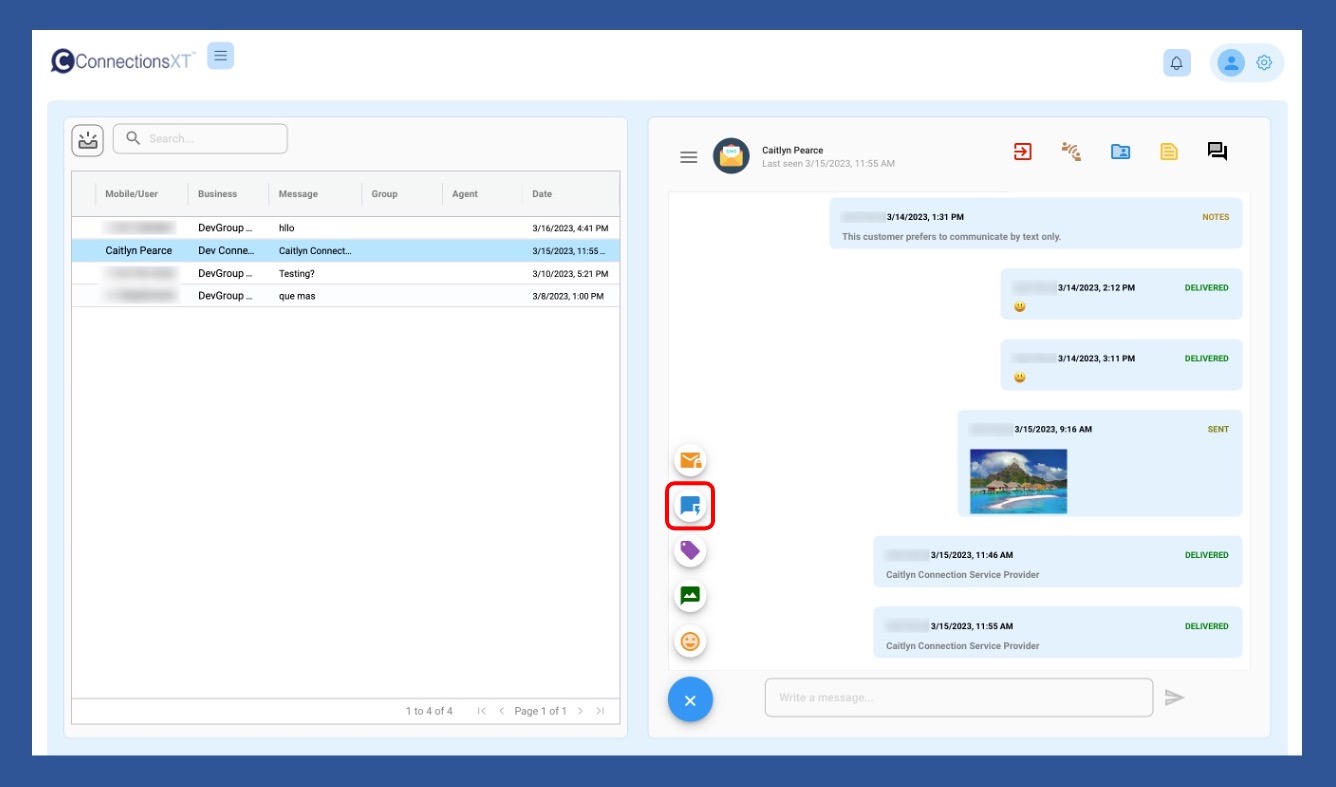
Choose the Quick Reply you’d like from the popup list of available options.
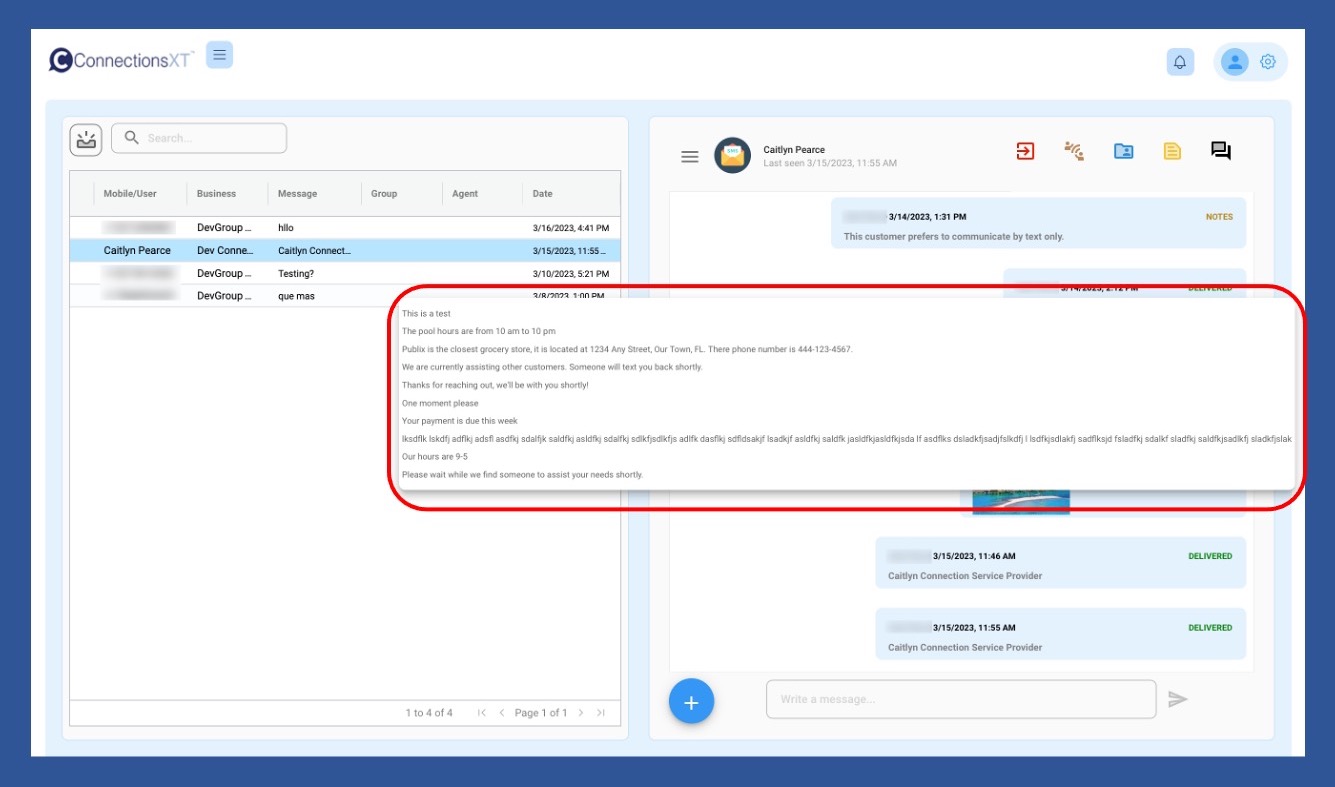
The quick reply you chose will populate the message field. When you’re done, click the Send icon.
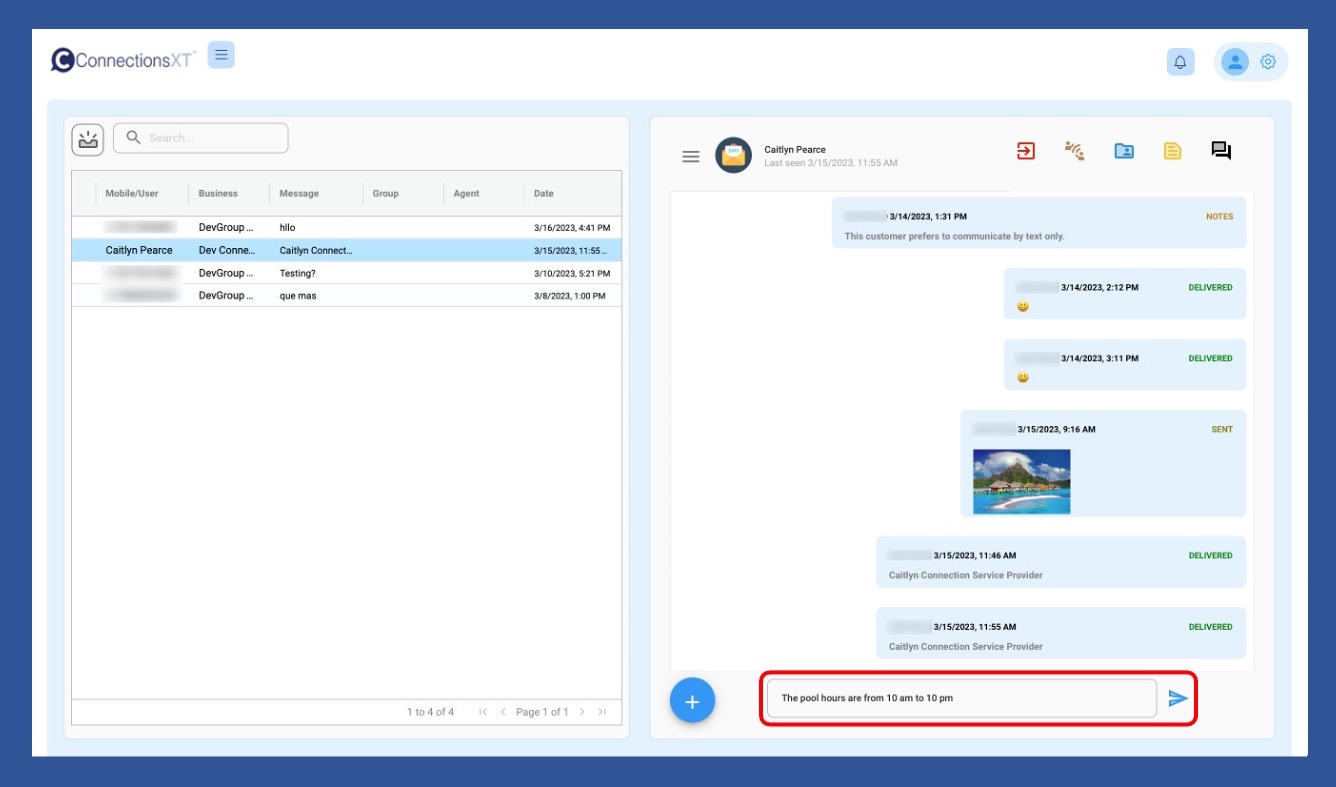
The Quick Reply will show in the Conversation thread.
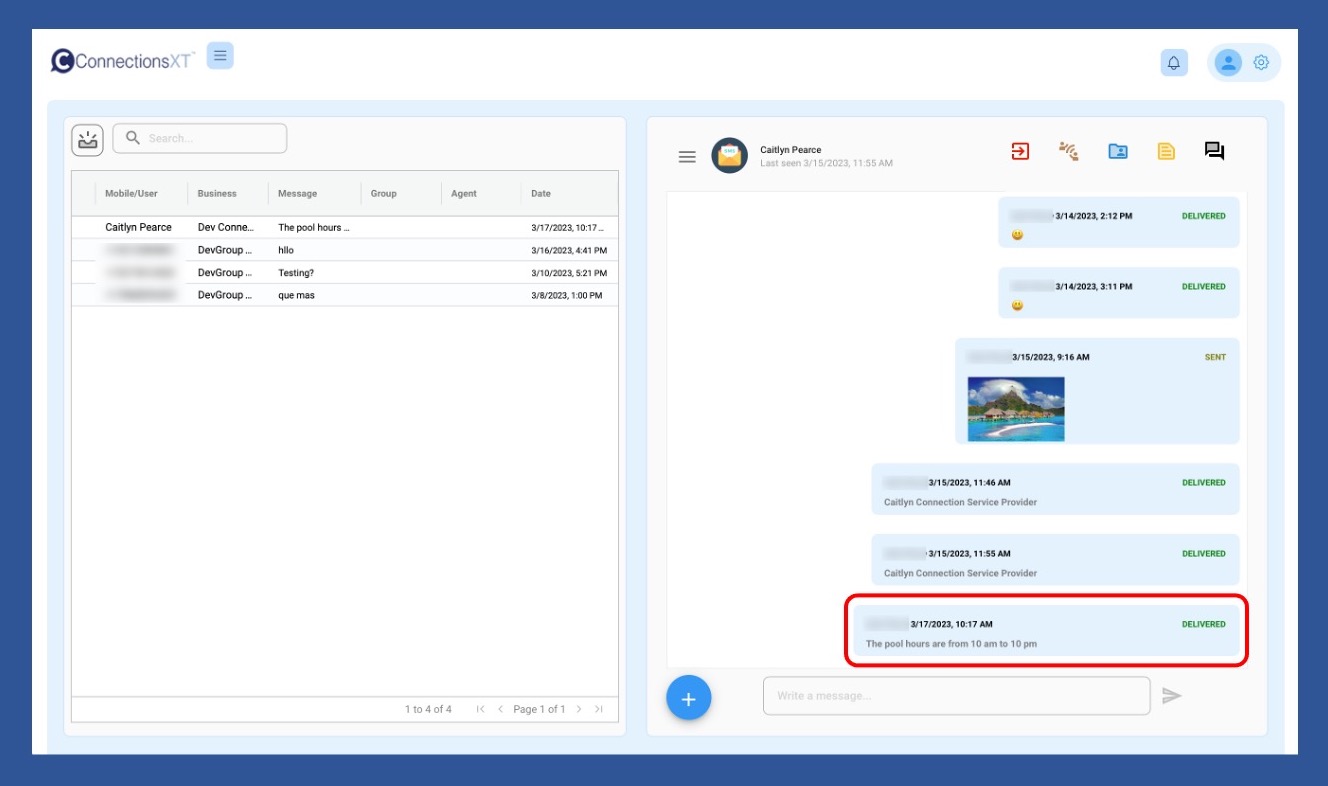
I’m an Administrator or a Supervisor. How do I create or edit a Quick Reply? Open
To create or edit a Quick Reply, start by clicking the Profile/Gear icon, and then choosing Quick Replies from the dropdown menu.
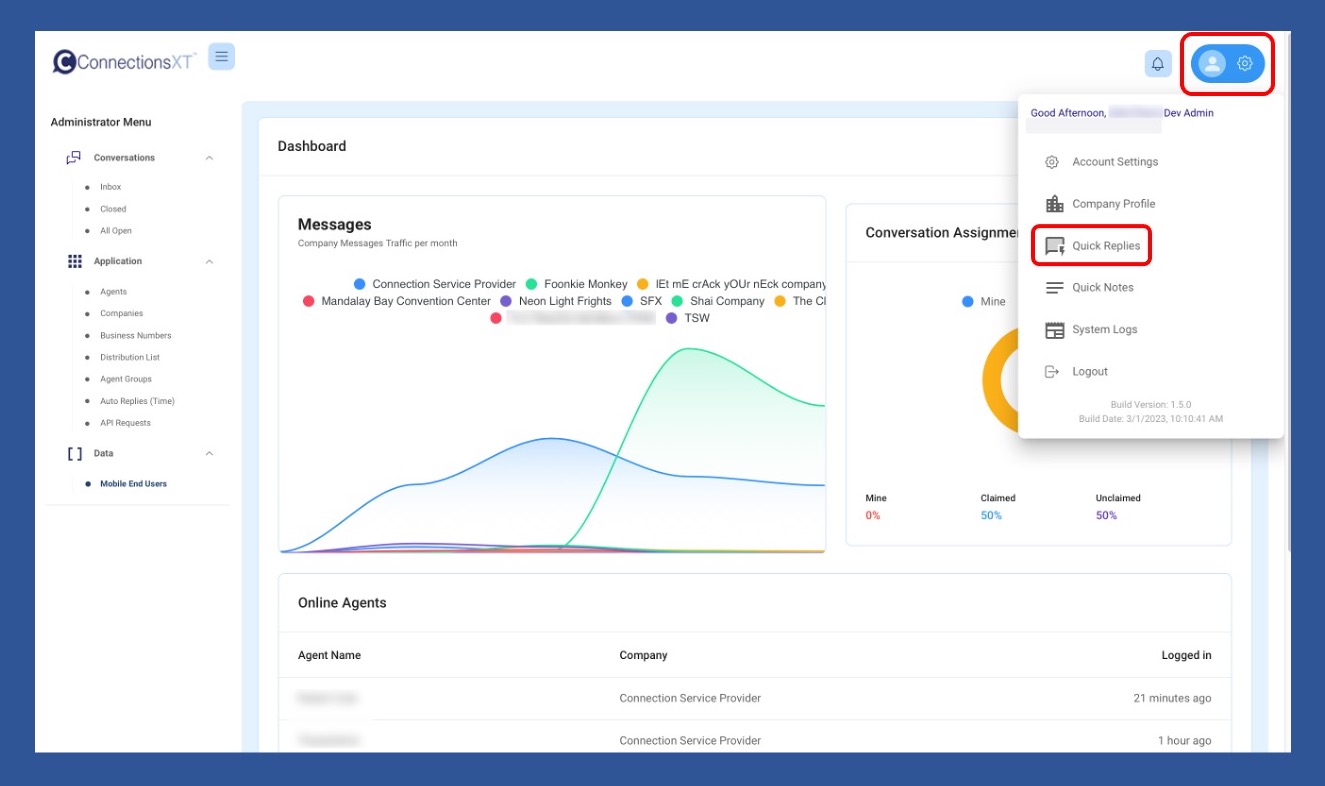
To edit a Quick Reply, click on the Pencil icon to the left of the item you’d like to edit.
To create a new Quick Reply, click Add New.
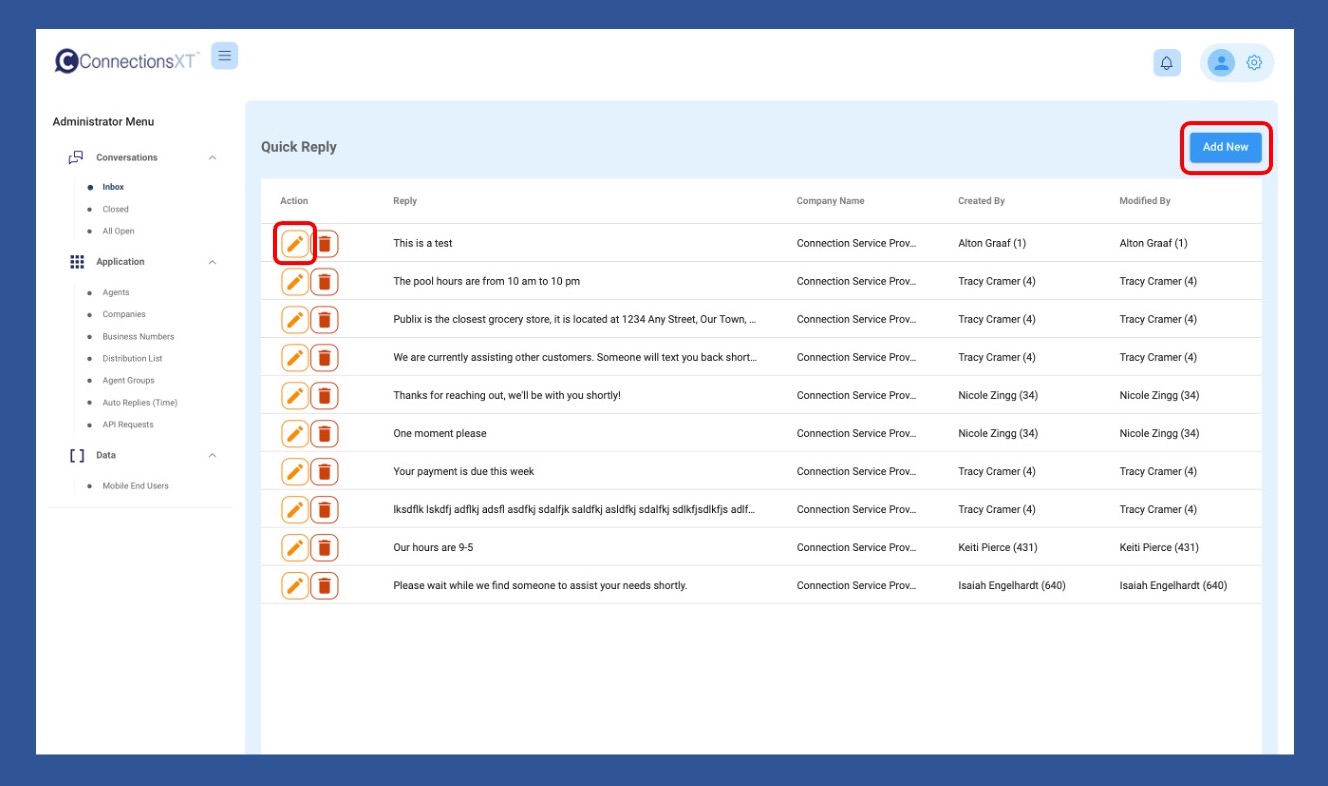
Enter your changes or new text in the Quick Reply box, then click Save when you’re done.
If for any reason you choose not to create a new Quick Reply, click cancel to return to the main Quick Reply page.
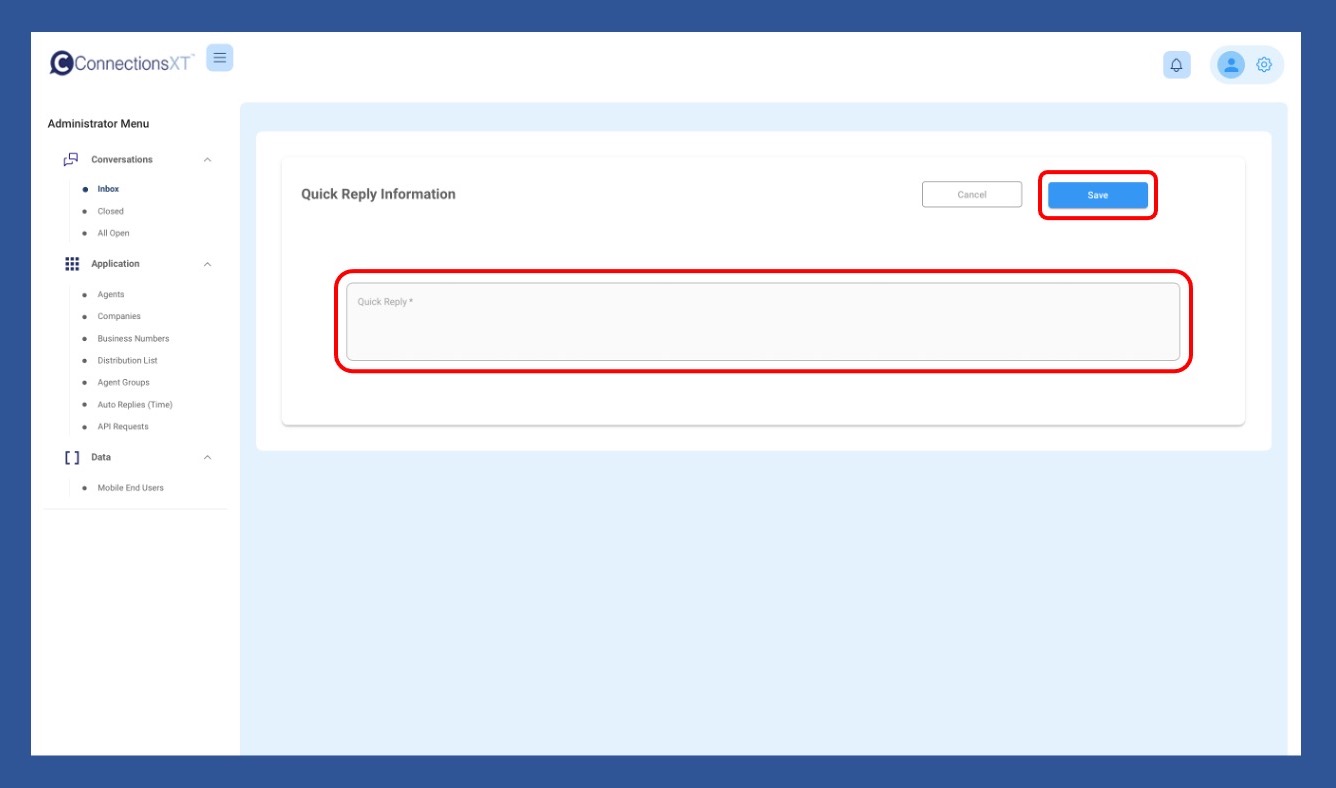
Who can create a Quick Reply? Open
Only Administrators and Supervisors can create Quick Replies.
What are Quick Replies and what are they used for? Open
Quick Replies are pre-created messages used to share commonly requested information, such as hours of operation or wi-fi login information.