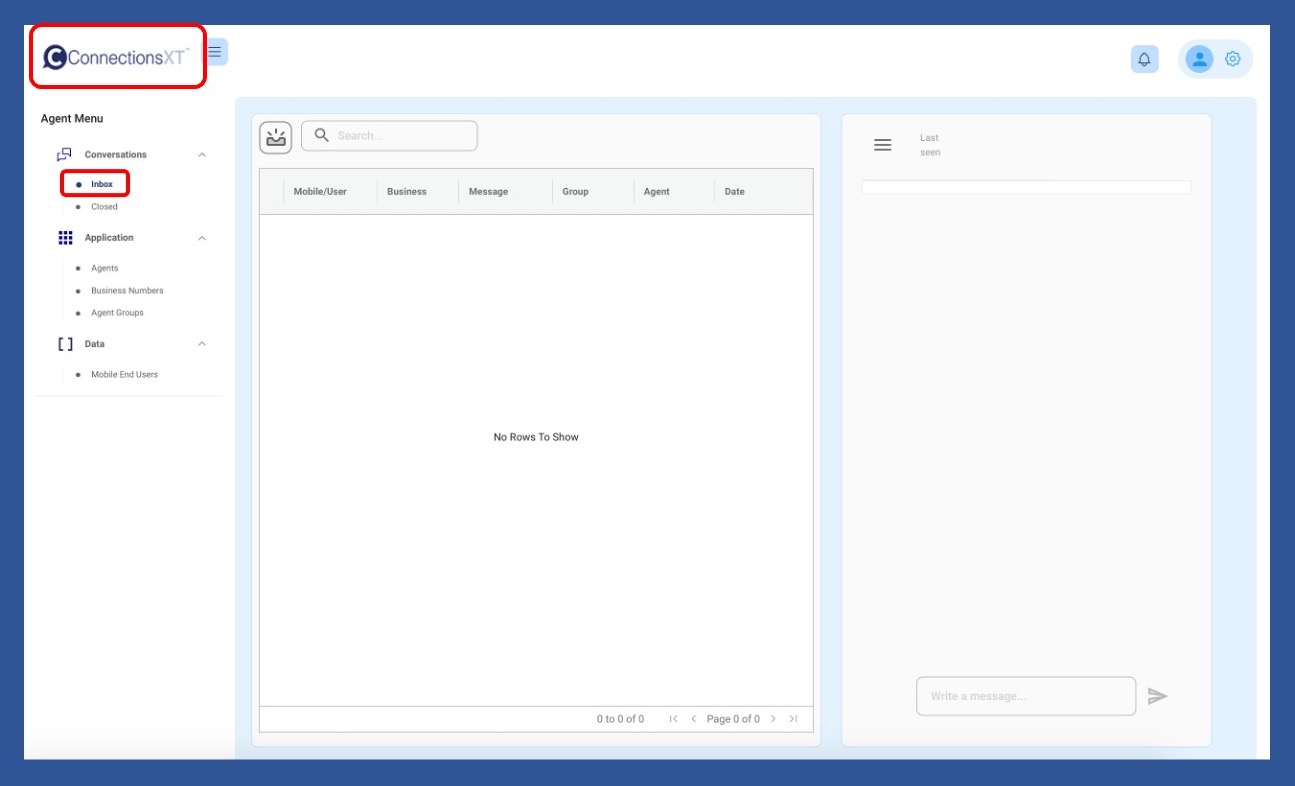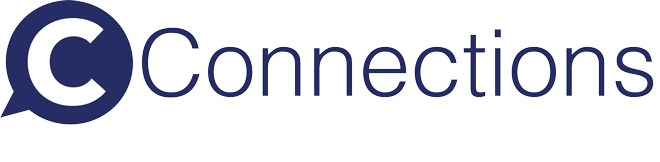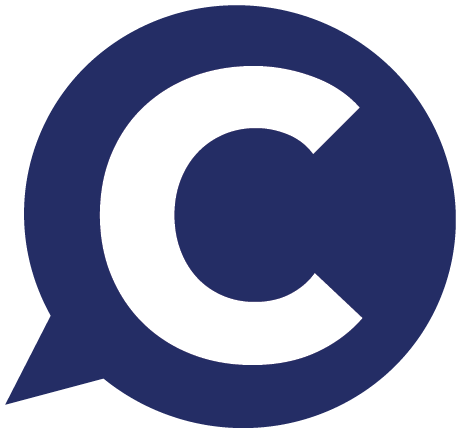Inbox
Why can’t I see a conversation? Open
There are typically two reasons why you can’t see a conversation.
The first is that the conversation was closed. In this case, you can access the conversation by selecting Closed from the left-hand sidebar menu.
The second reason is that the message was claimed by another Agent or assigned to an Agent Group you're not part of. This can be verified and/or remedied by an Administrator or Supervisor.
How do I change conversation ownership? Open
You can change a conversation’s ownership by highlighting the message in the inbox you’d like to (re)assign, and then click on the ownership icon in the SMS section.
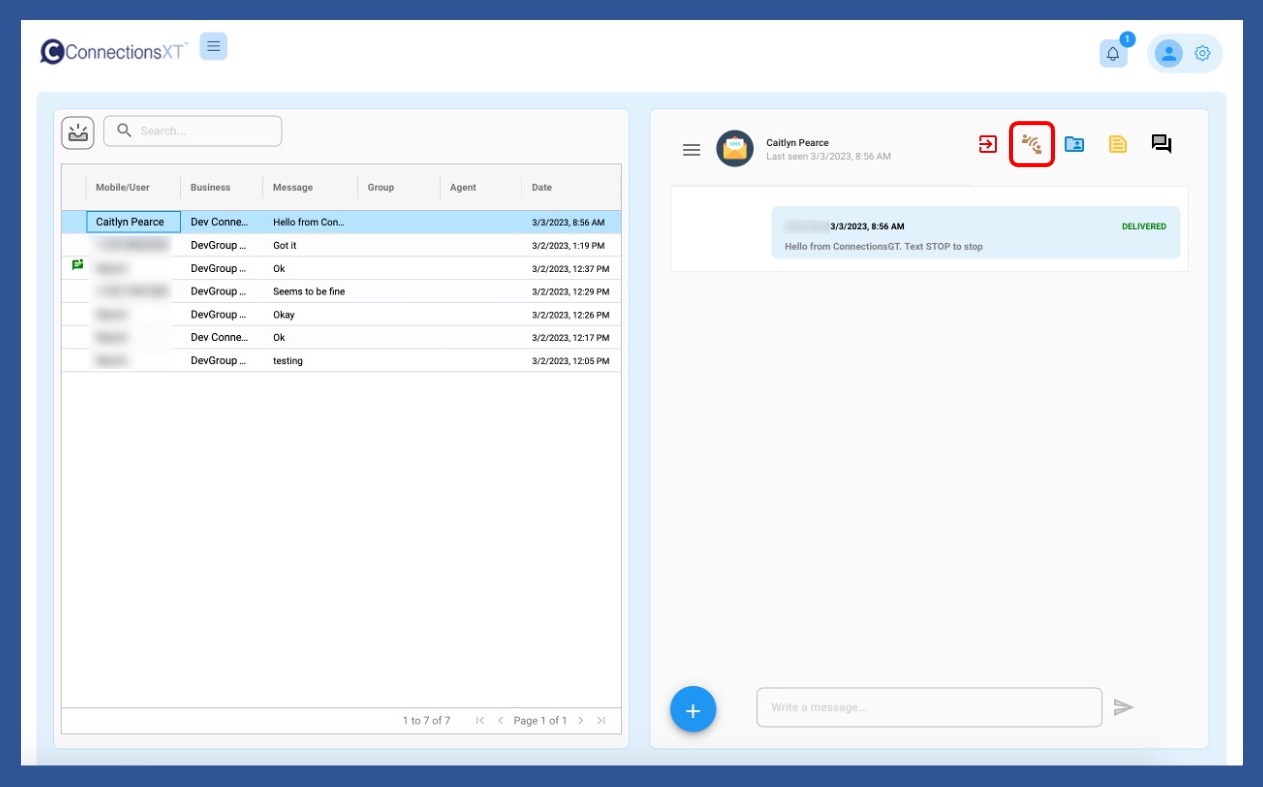
When the Change Conversation Ownership popup opens, you can do a number of things:
- Transfer ownership to a specific Agent by clicking into the Assign Conversations to an Agent field, choosing the Agent from the available list, and then clicking transfer.
- Transfer ownership to a specific Agent Group by clicking into the Assign Conversations to a Group field, choosing the Agent Group from the available list, and then clicking transfer.
NOTE: if you’re assigning a conversation to both an Agent and an Agent Group, make both your choices before clicking Transfer.
3. Claim the conversation for yourself by clicking on the Claim button in the Claim Conversation section.
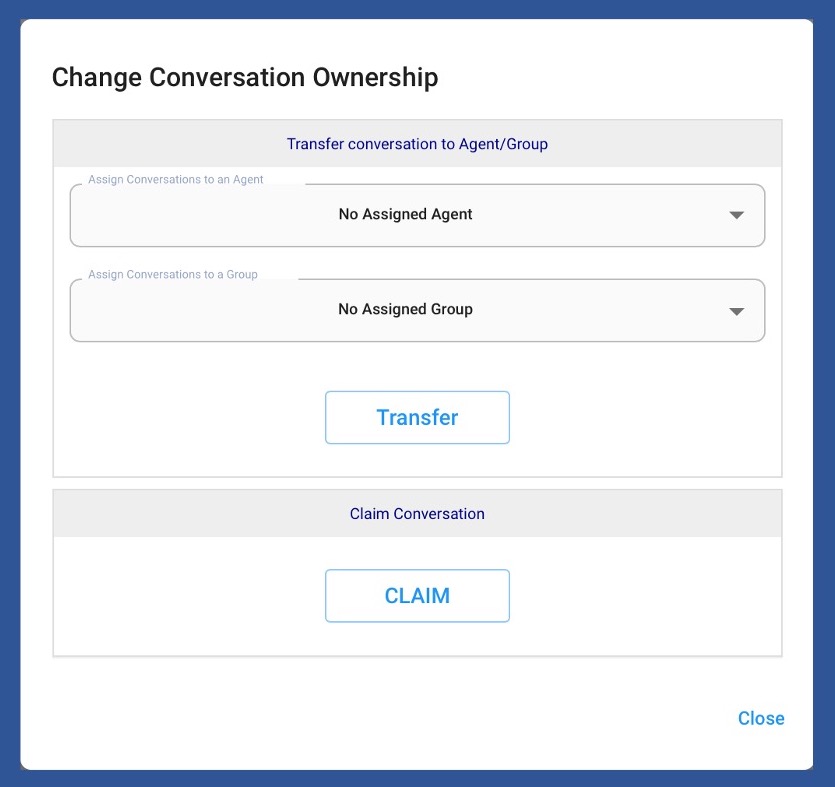
A couple things to consider:
- If you assign a conversation to an agent other than yourself, the message will disappear from your inbox. If you are an Administrator or a Supervisor, you will be able to view it by clicking the All Open link under the Conversations section of the Administrator or Supervisor Menu.
- Those with agent-level access will not have an All Open option and will not be able to view a message once it's transferred.
- If you assign a message to both an Agent and an Agent Group, make sure the Agent is part of the Agent Group, as well.
How do I claim a conversation? Open
NOTE: While the screen shots show the Administrator menu, the process to claim a message is the same for Administrators, Supervisors, and Agents.
You can claim a conversation in one of two ways.
The first is by choosing the conversation you’d like to claim from the inbox and then clicking on the ownership icon in the SMS section.
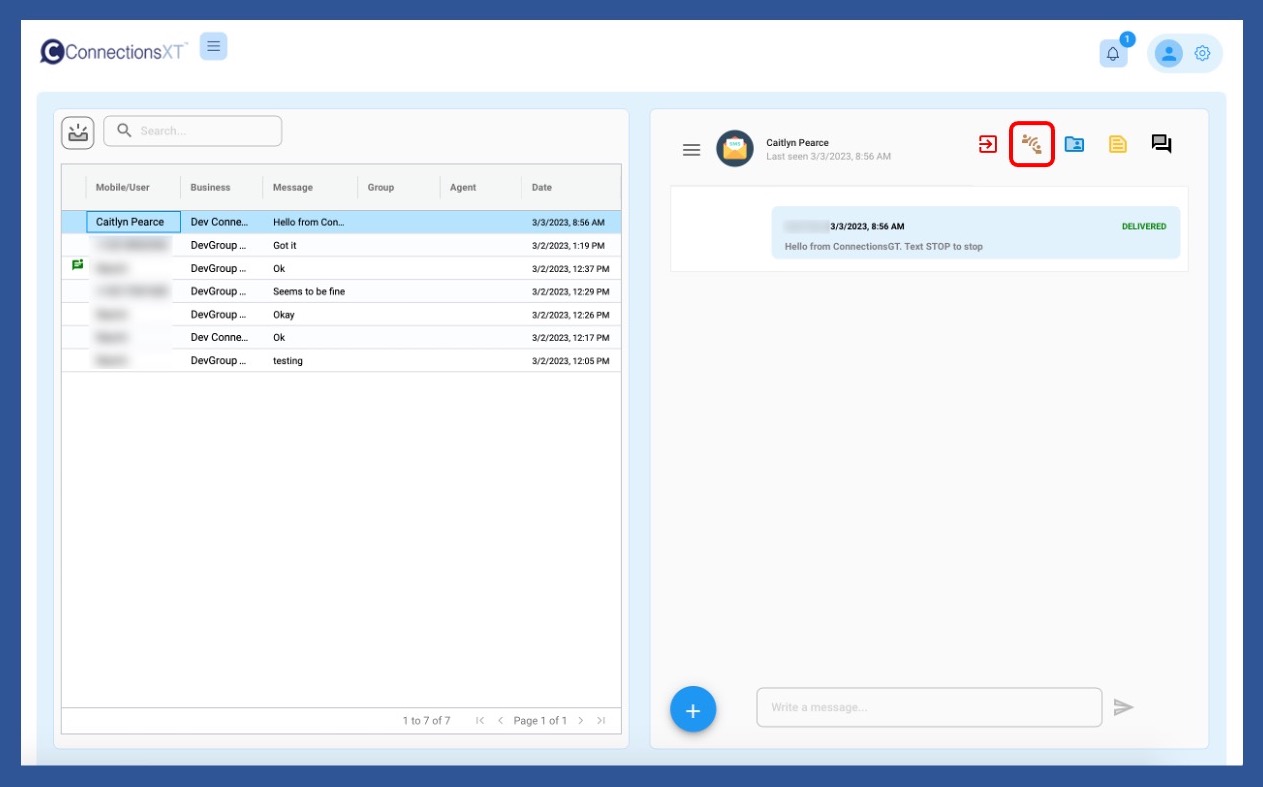
Once the Change Conversation Ownership box pops up, click the Claim button.
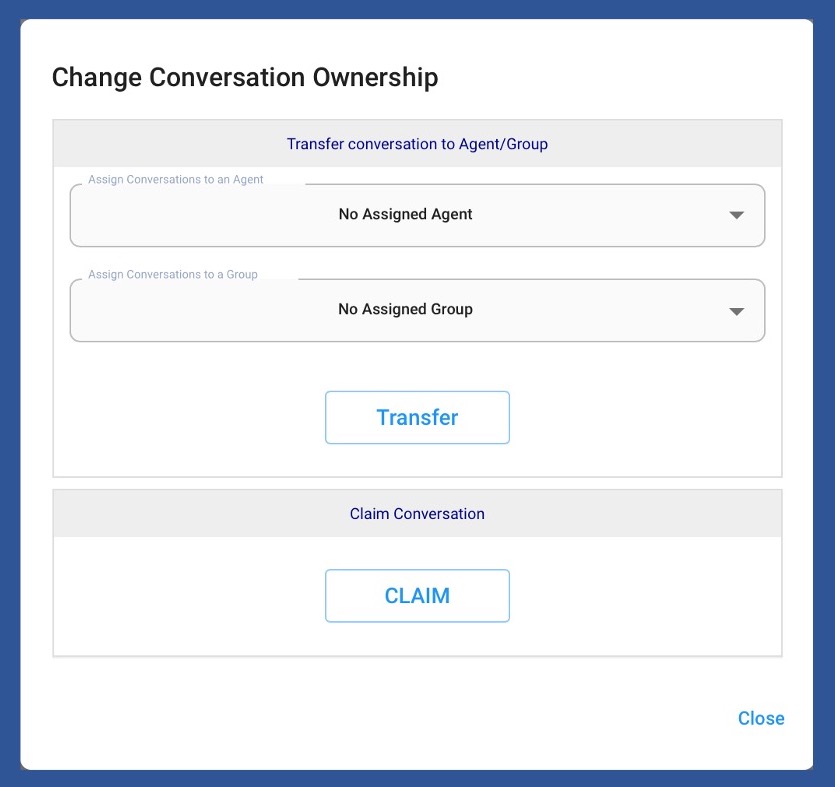
The second way is to click on the blue + plus icon at the bottom left of the SMS section.
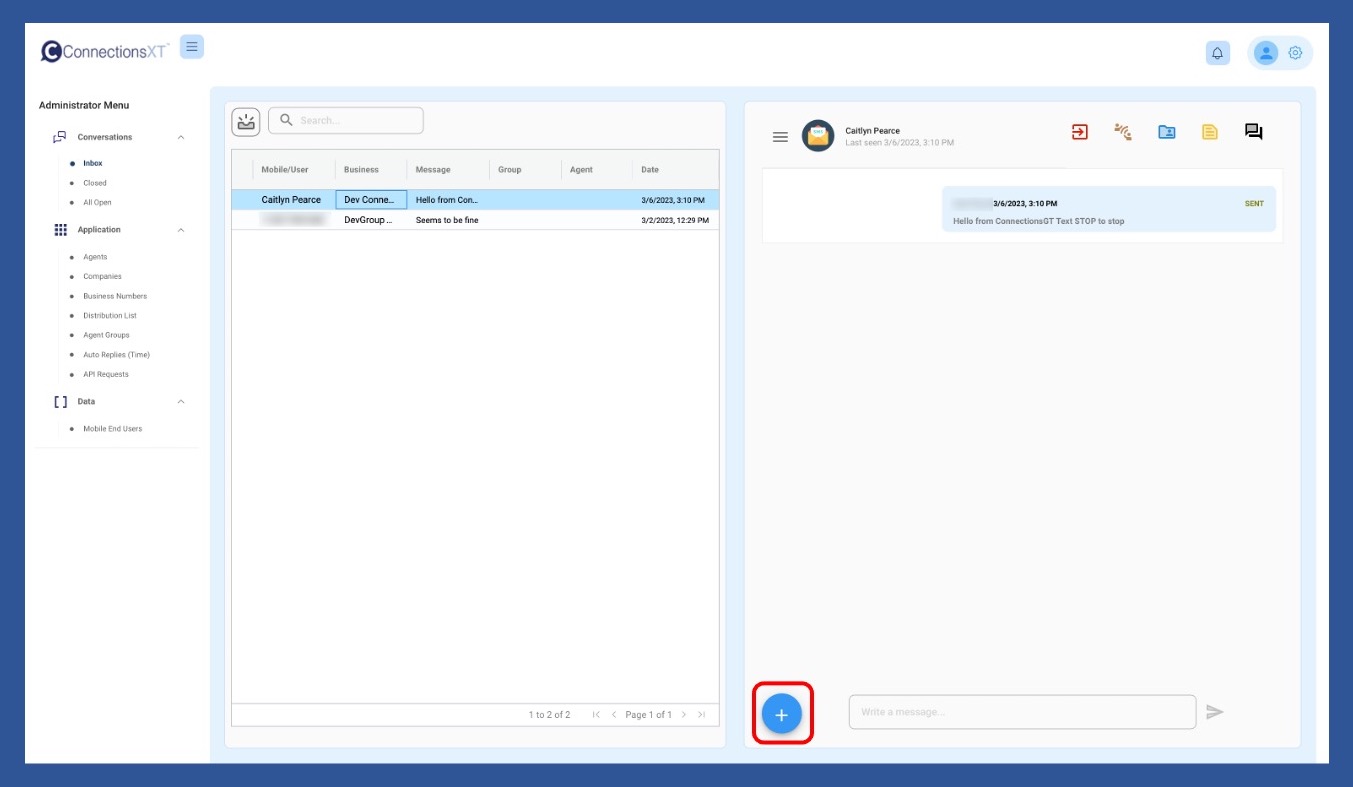
Then click the Claim icon. Once you do, the conversation will be assigned to you.
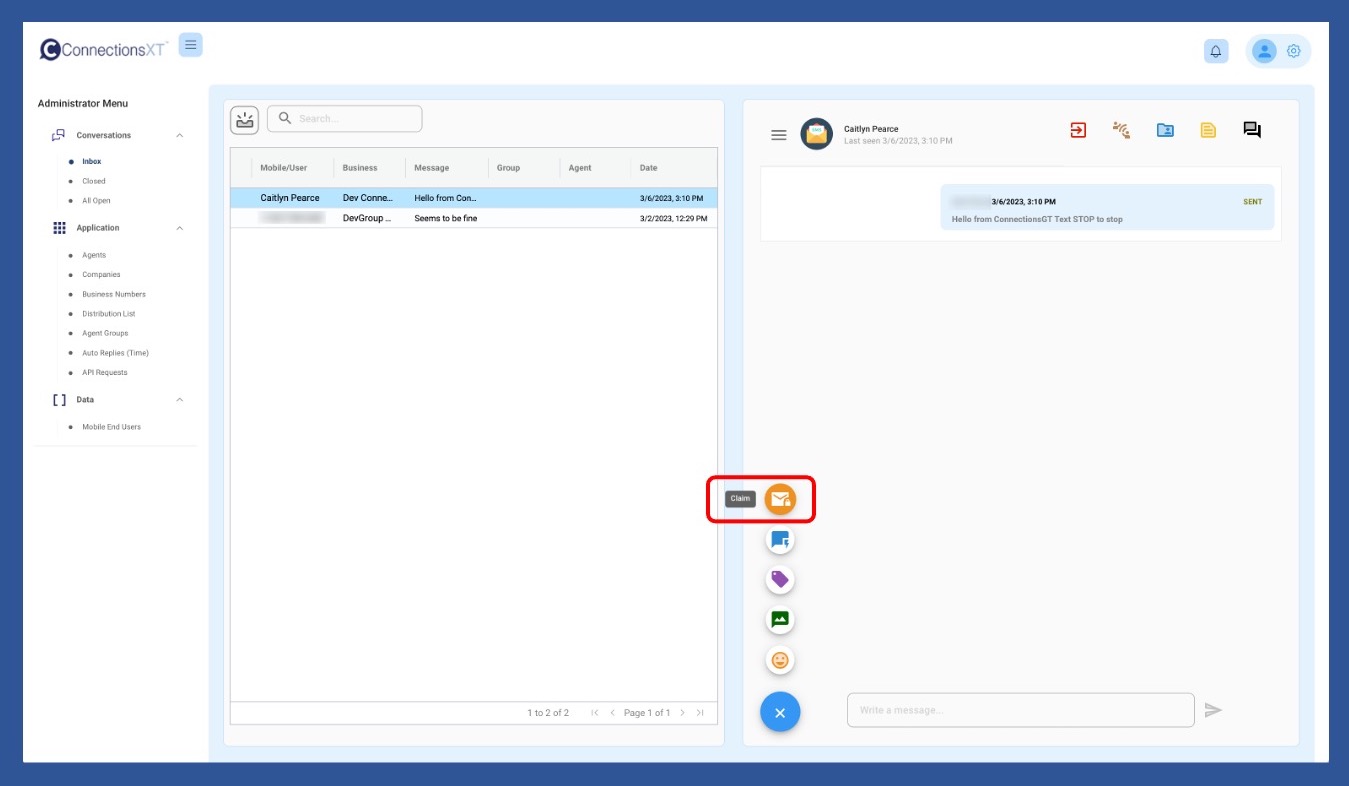
How do I add an emoji to a new message? Open
You can add an emoji to a new message by navigating to the Start New Conversation page.
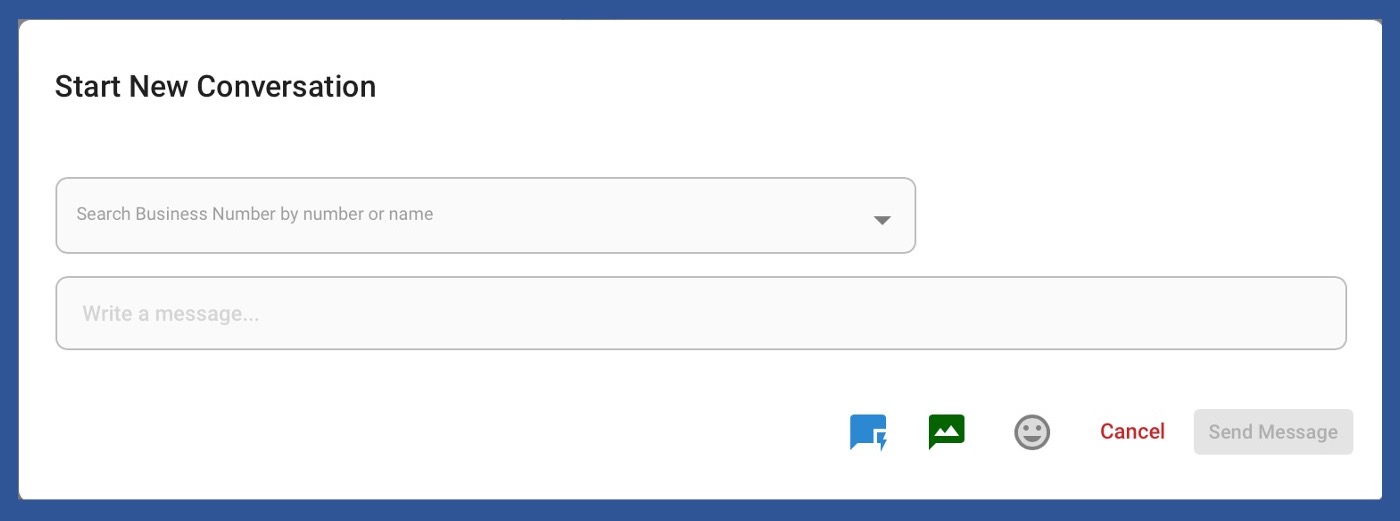
Enter all the applicable information, and then click on the smiley face icon to access the emoji library.
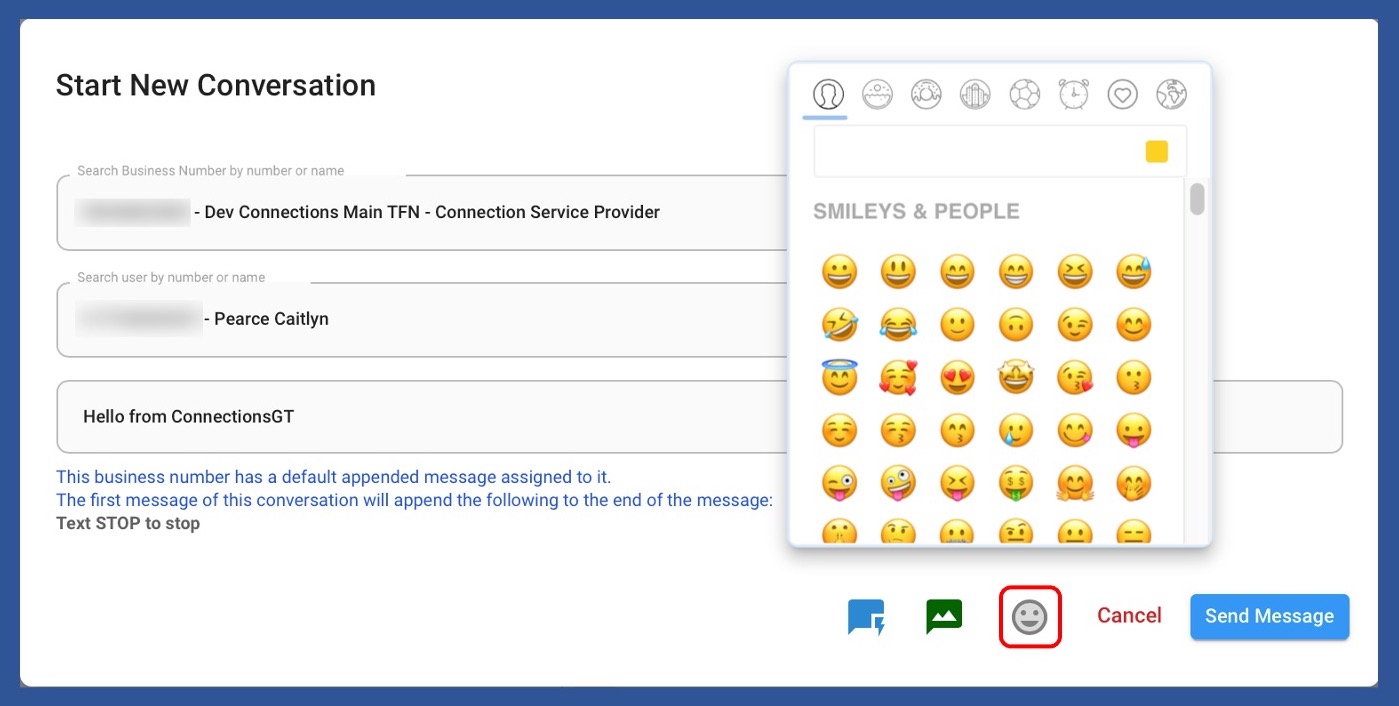
After you've added the emojis you'd like, you can send your message when it's ready.
How do I add graphics to a new message? Open
To add graphics to your new message, navigate to the Start New Conversation page, enter all the applicable information, and then click on the green MMS icon.

Once the popup box opens, choose where you’d like to pull the graphic from. You have several options to choose from: your computer or device, a link to an online image, a web search, Facebook, Instagram, or Google Drive.
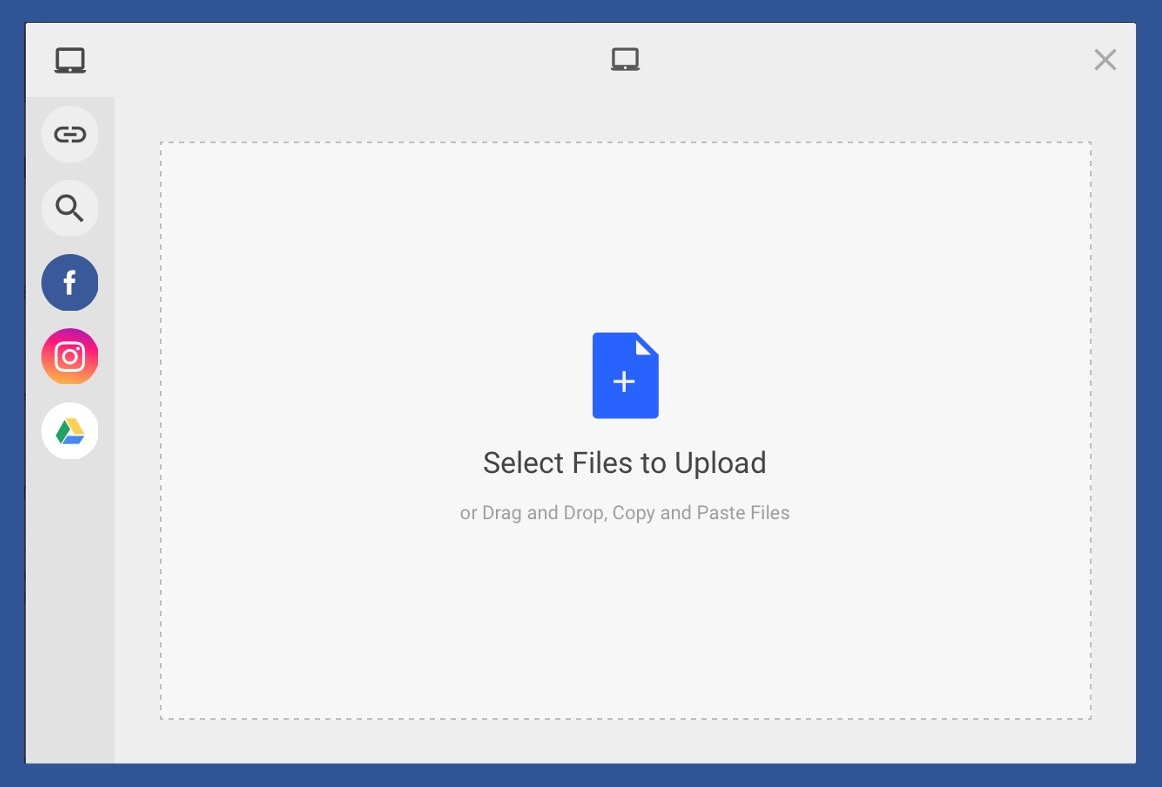
After you add your media, you will be back on the Start New Conversation page, and from there you can send you message when you're ready.
How do I add Notes to an open conversation? Open
You can easily add notes to an open conversation. Start by navigating to the inbox and choosing the message you’d like to add a note to. Then click on the yellow Notes icon.
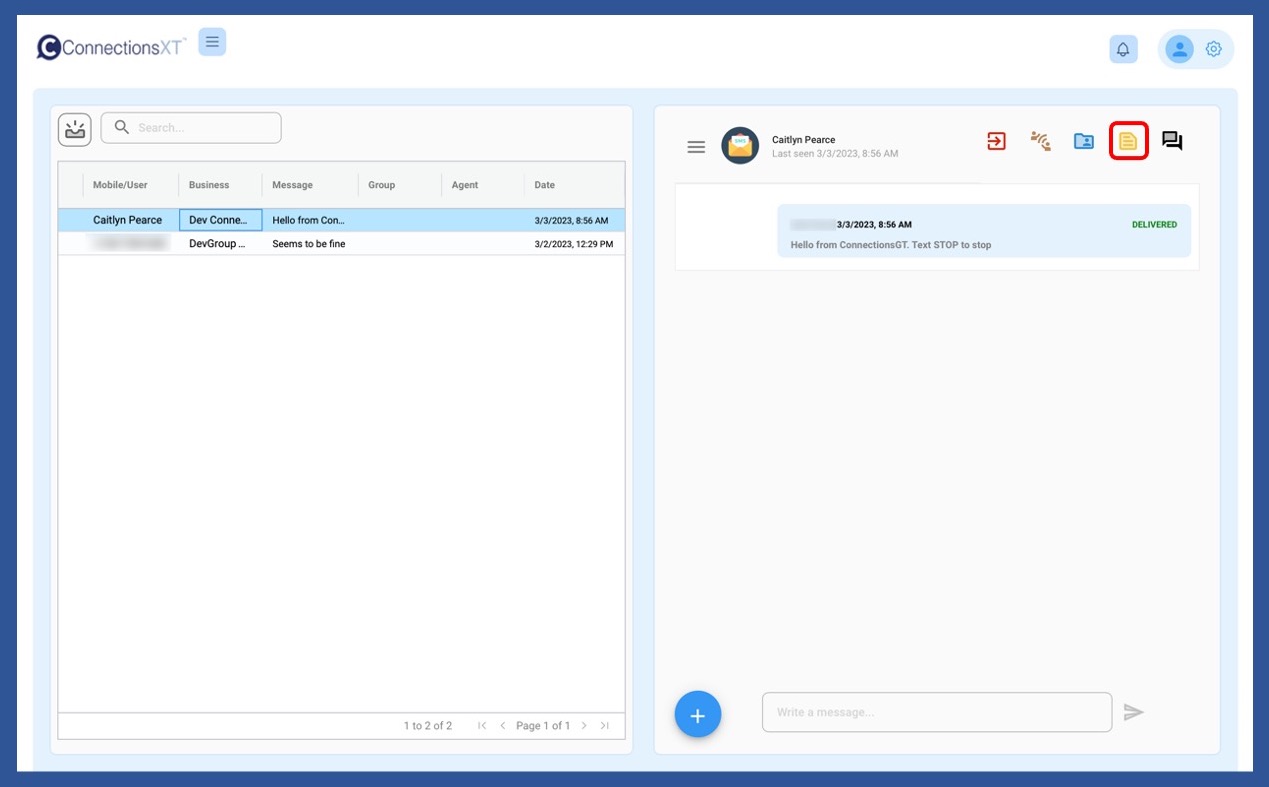
When the Notes section opens, you will have the option to type in a note.
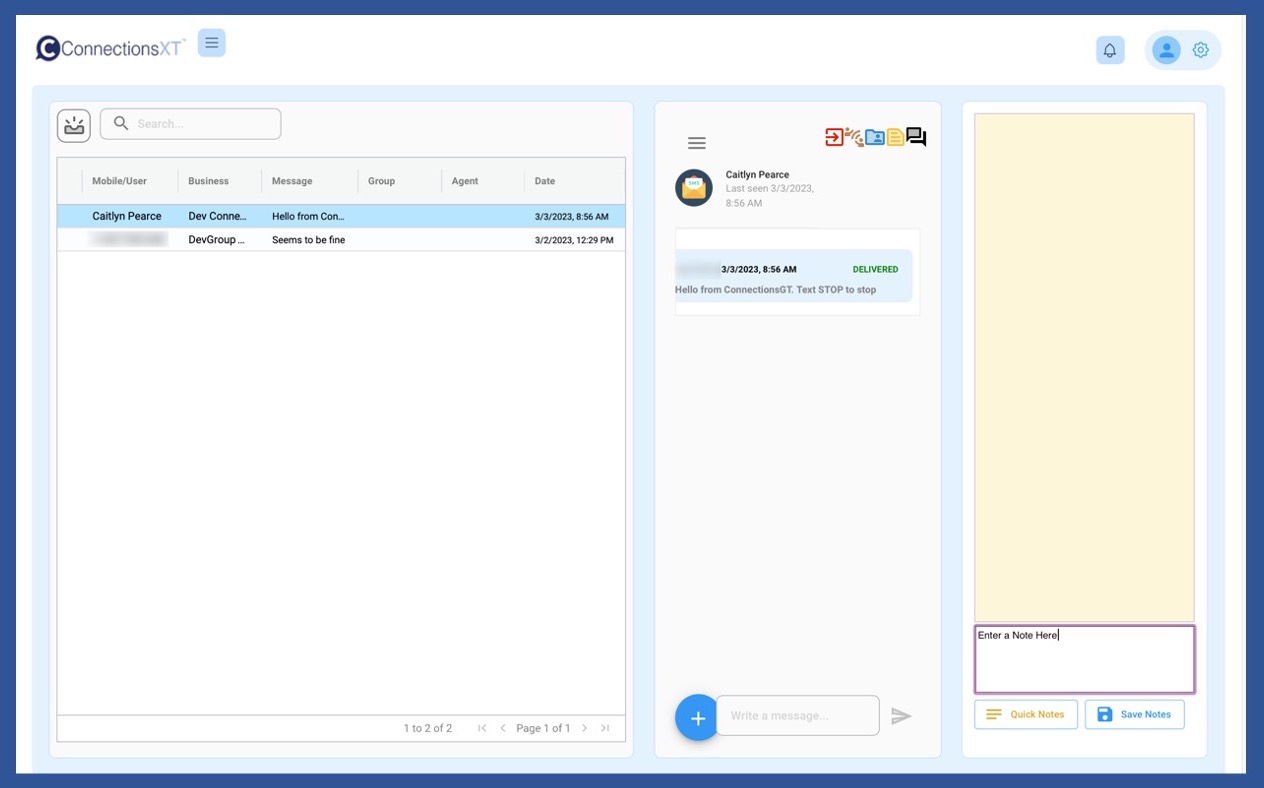
You can also enter a Quick Note, if any quick notes are available.
Regardless of which type of note you enter, click Save Notes when you’re done.
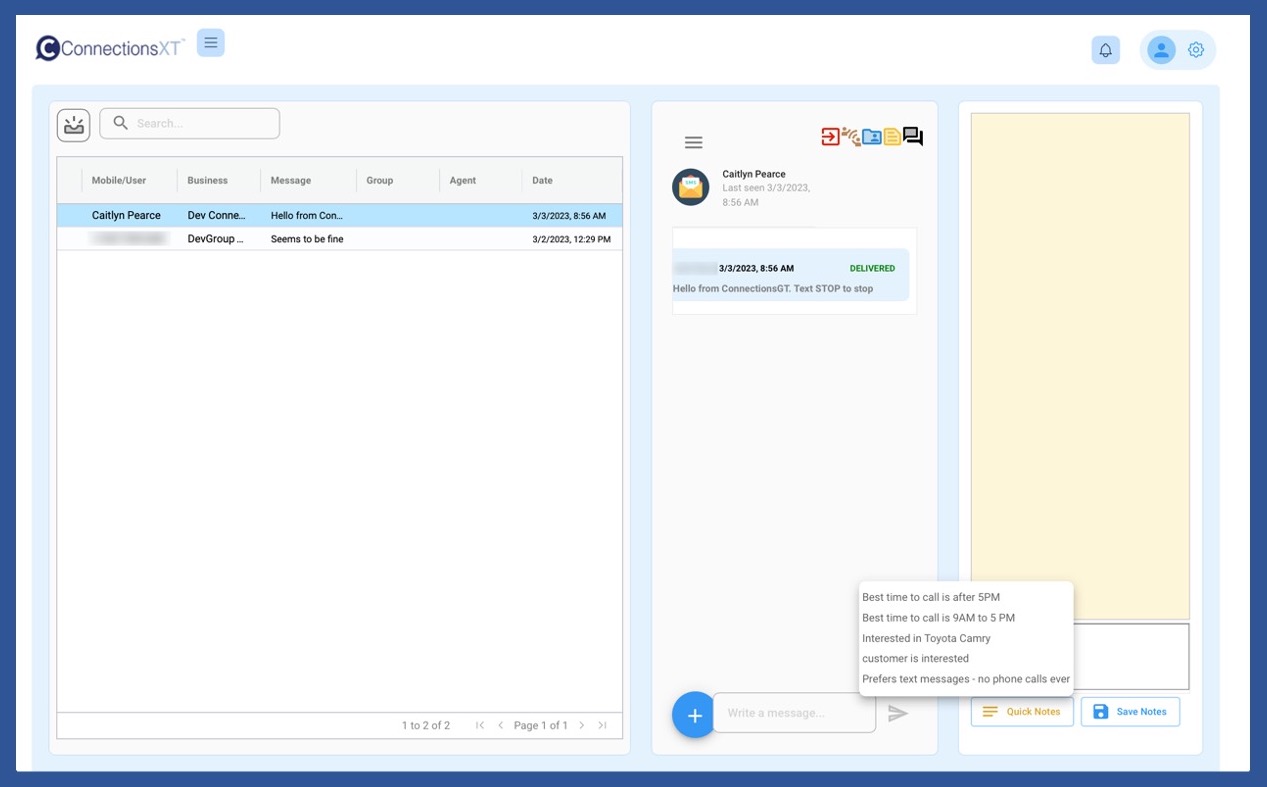
Any notes you enter will show in the conversation thread. They will be clearly marked as notes and will not be viewable by the mobile end user. They are intended for internal use only.
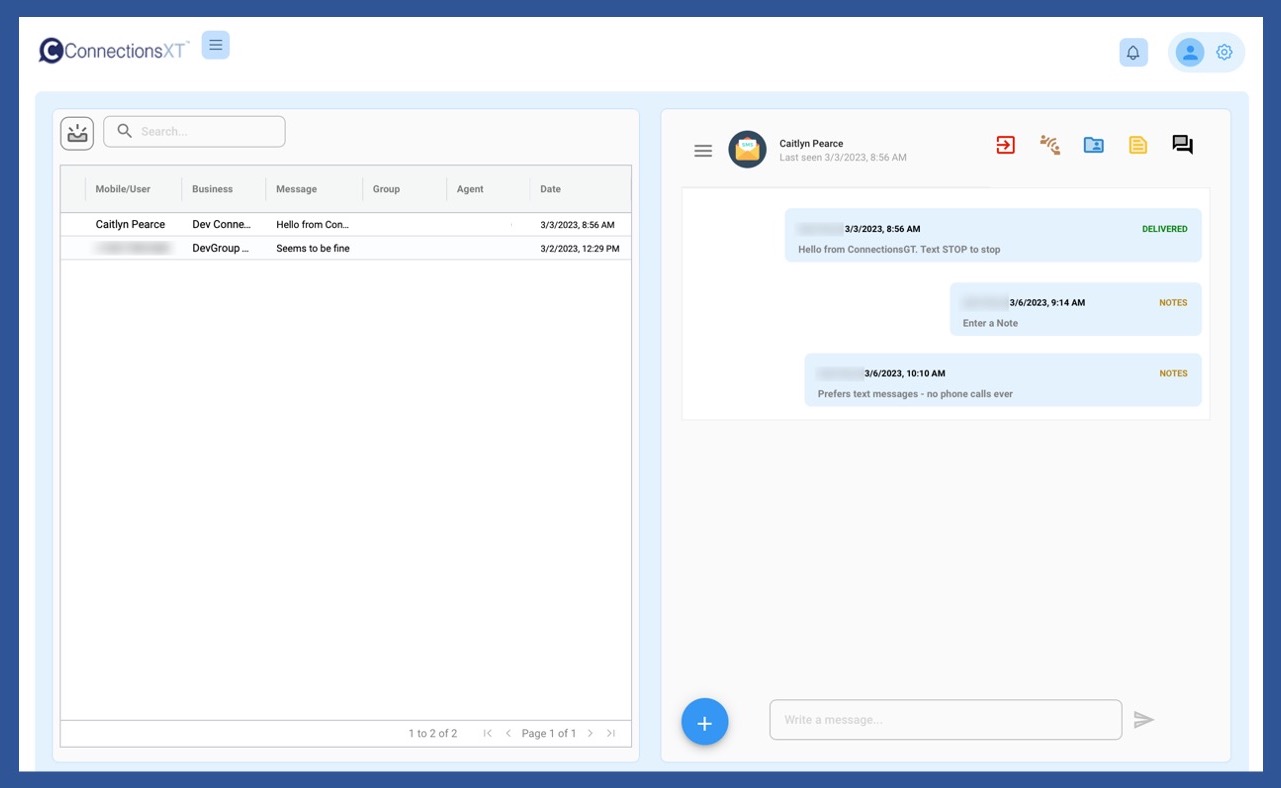
How do I view a closed conversation? Open
Closed conversations can be viewed by Administrators, Supervisors, or Agents.
NOTE: the Dashboard for Agents will look different from the Administrator Menu used in the screenshots below, but the process is the same, regardless.
The first way is to click on the Closed link in the Conversations section of the Administrator, Supervisor, or Agents Menu.
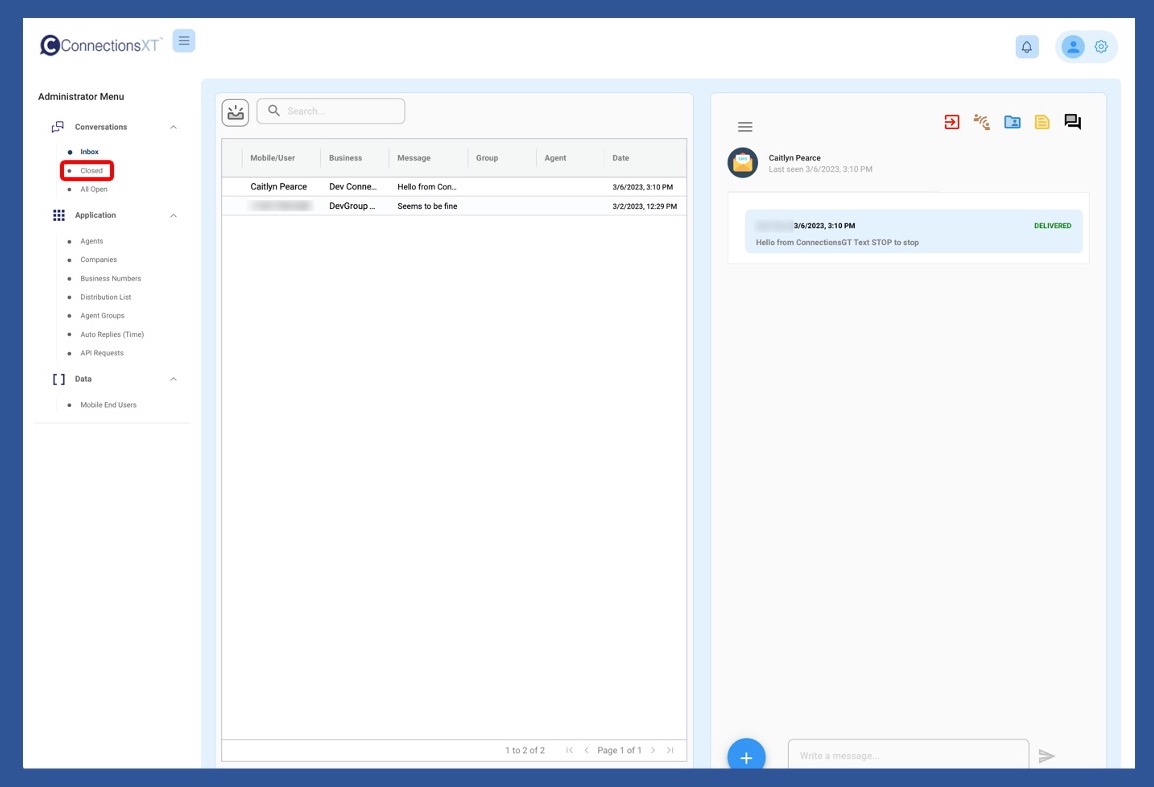
A list of closed conversations will show.
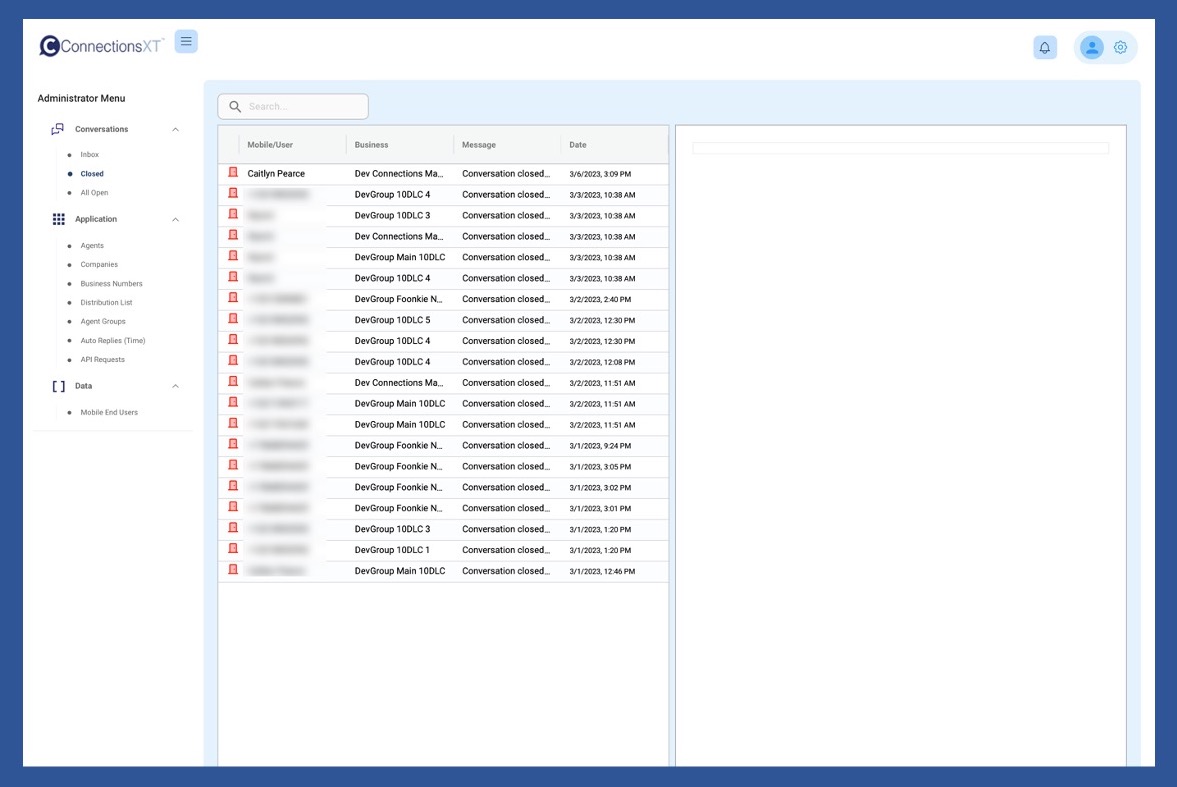
Chose the closed conversation you’d like to view - using the Search function, if need be - and the conversation will show up on the right-hand side of the screen.
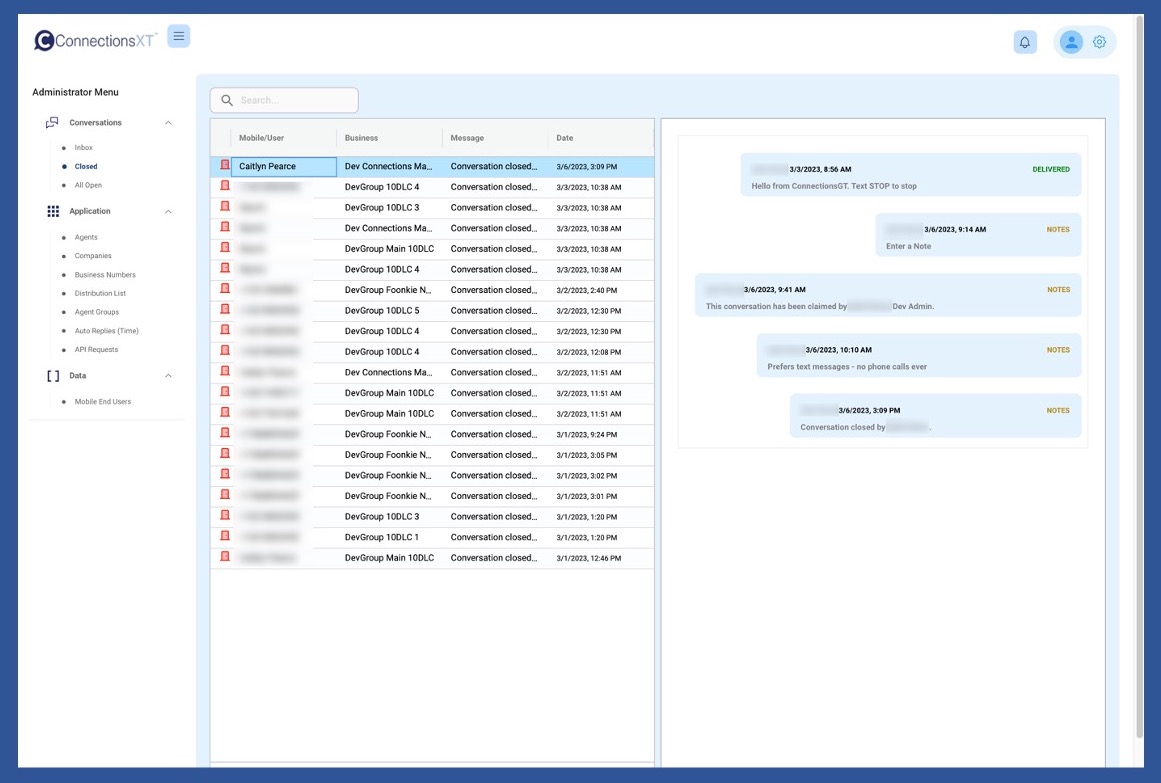
The second option is only available when an MEU sends a text. If there are any previous conversations with the same MEU which have been closed, a red message icon will appear in the upper right-hand corner of the SMS section.

When you click on the red message icon, a list of closed conversations will appear. In this example, there is only one closed conversation.
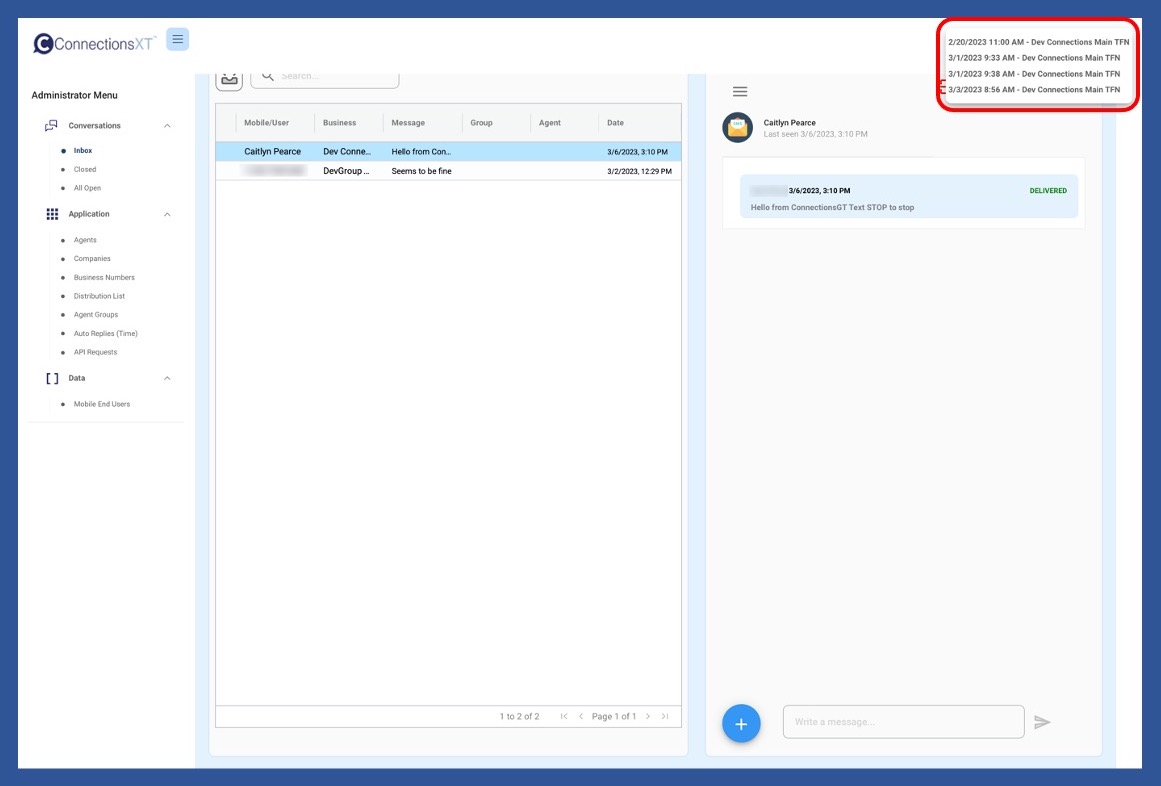
Click on the closed conversation you’d like to read, and the text will open in a popup box.
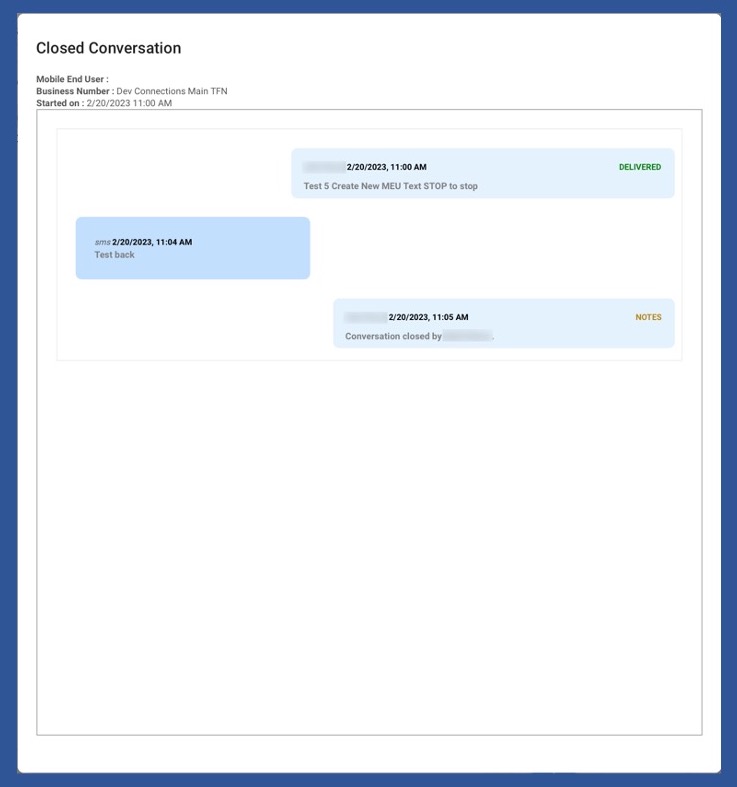
To exit, click anywhere outside of the popup box, and you will return to the main closed conversations page.
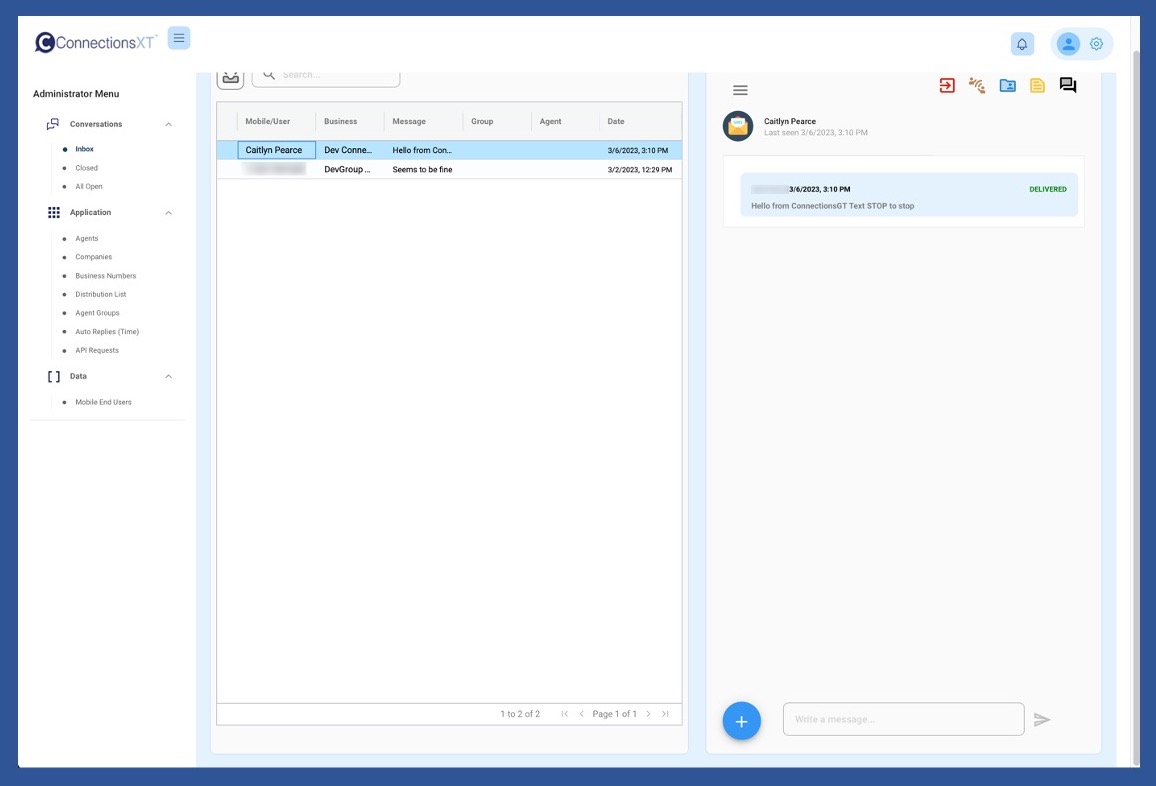
Can I edit closed conversations? Open
No, you cannot edit closed conversations.
Can I re-open a closed conversation? Open
No, you cannot re-open a closed conversation. If you need to further communicate with an MEU, you will have to open a new conversation.
How do I close a conversation? Open
To close a conversation, start by selecting the conversation in the inbox which you’d like to close.
When the SMS section populates, click on the red Close Conversation icon at the top right.
NOTE: The name of the icon won’t show until you hover your cursor over it.
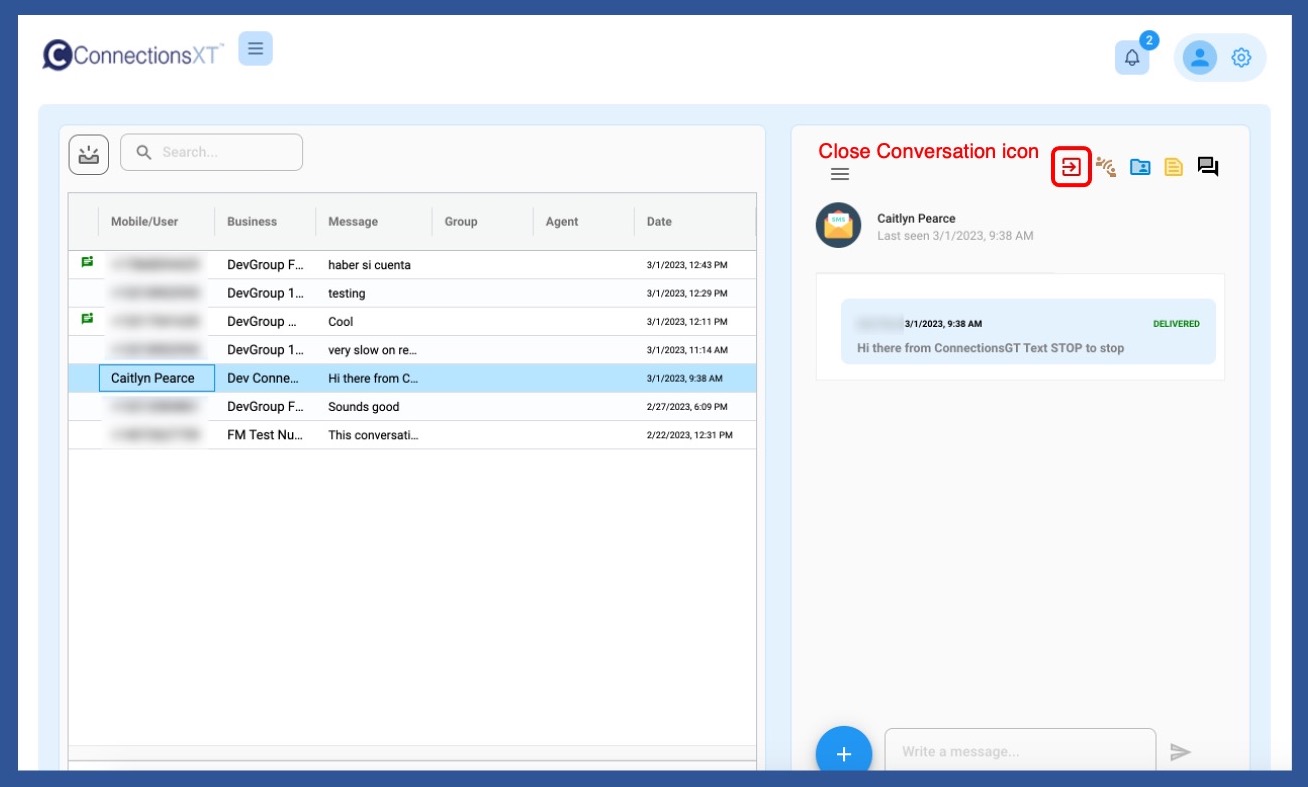
After you click on the Close Conversation icon, a popup will appear, confirming you’d like to close the conversation. Choose Yes to close the conversation and No if you decide you don’t want to close it.
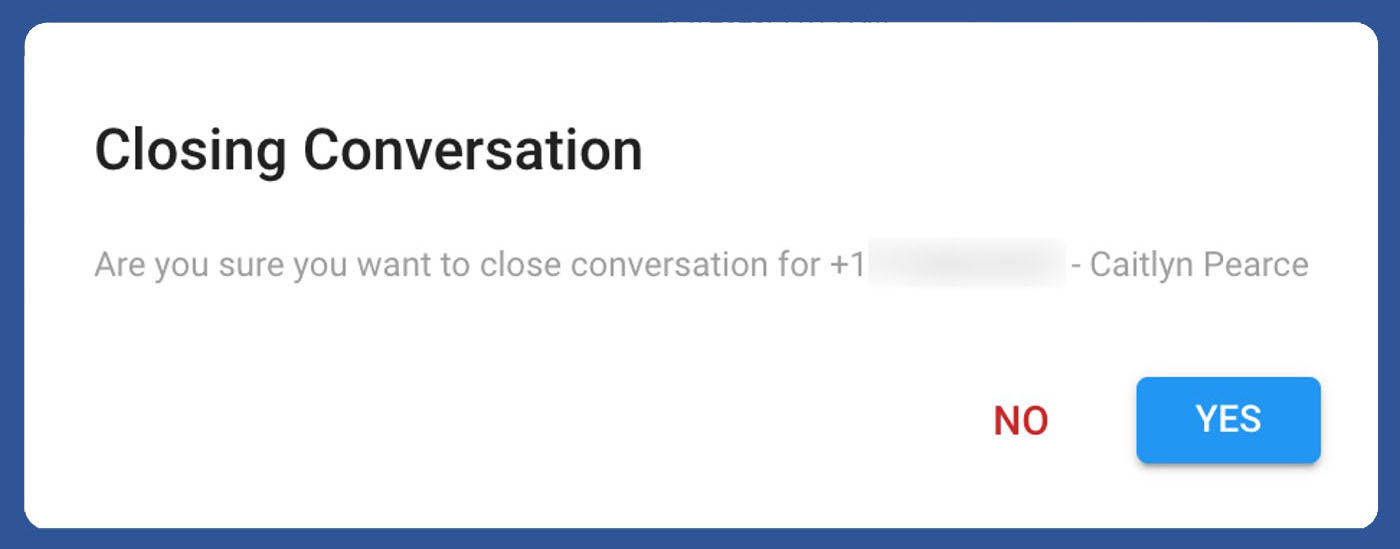
How do I start a new conversation? Open
You can start a new conversation by navigating to the inbox, and then clicking on the Start New Conversation icon.
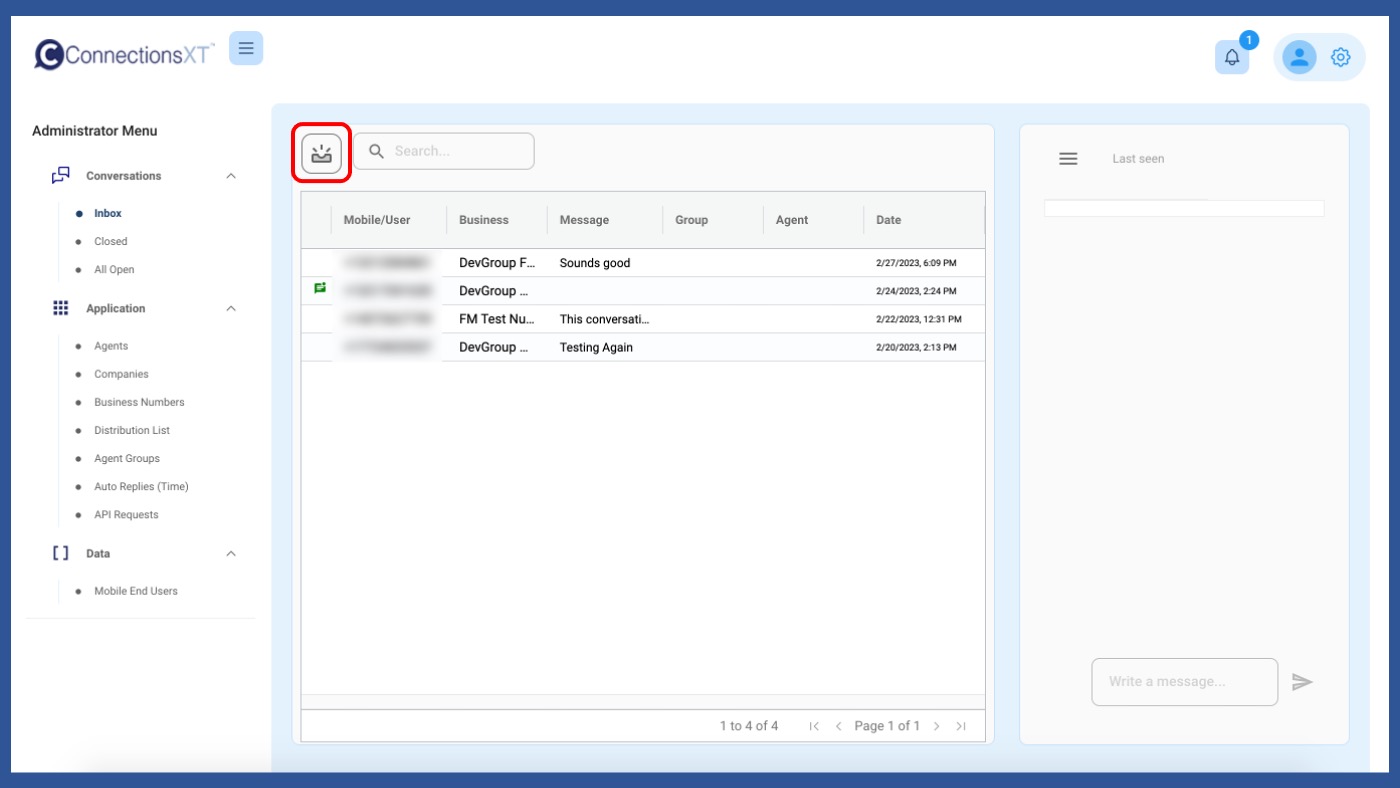
When the Start New Conversation popup box opens, click into the Search Business Number field, and choose the Business Number you'll be messaging from. You can search for the number by typing it into the box or scrolling through the list of available numbers.
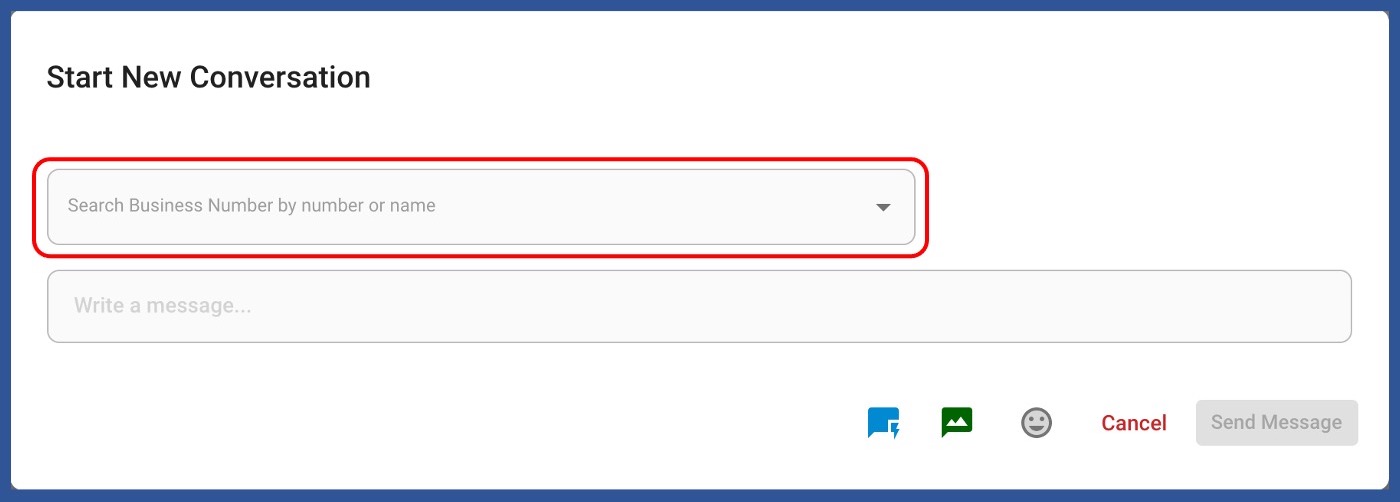
Once the business number is entered, SMS is automatically chosen as the Conversation Type. (WhatsApp is currently in process and not yet available.)
If the business number has a default appended message assigned to it, it will be noted below the Write a Message field. An appended message will automatically attach to the end of the sent message.
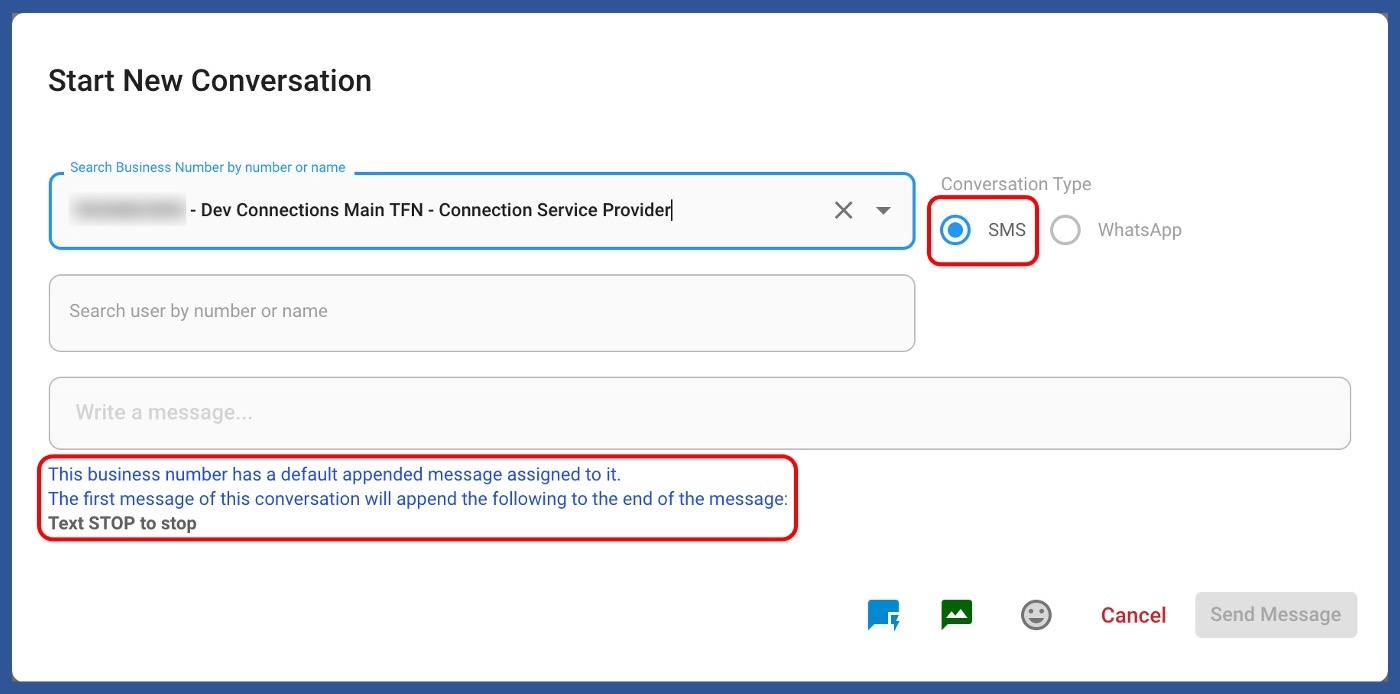
Enter the Mobile End User (MEU) you want to message in the Search User field. You can search by name or number. If the MEU isn't currently in the system, just type in the number with a 1 at the beginning (ex. 15552345678) and the system will automatically add it to the system. You can enter any additional information for the MEU separately.
Enter your message and add any Quick Replies, MMS, or Emojis, and click Send Message when finished
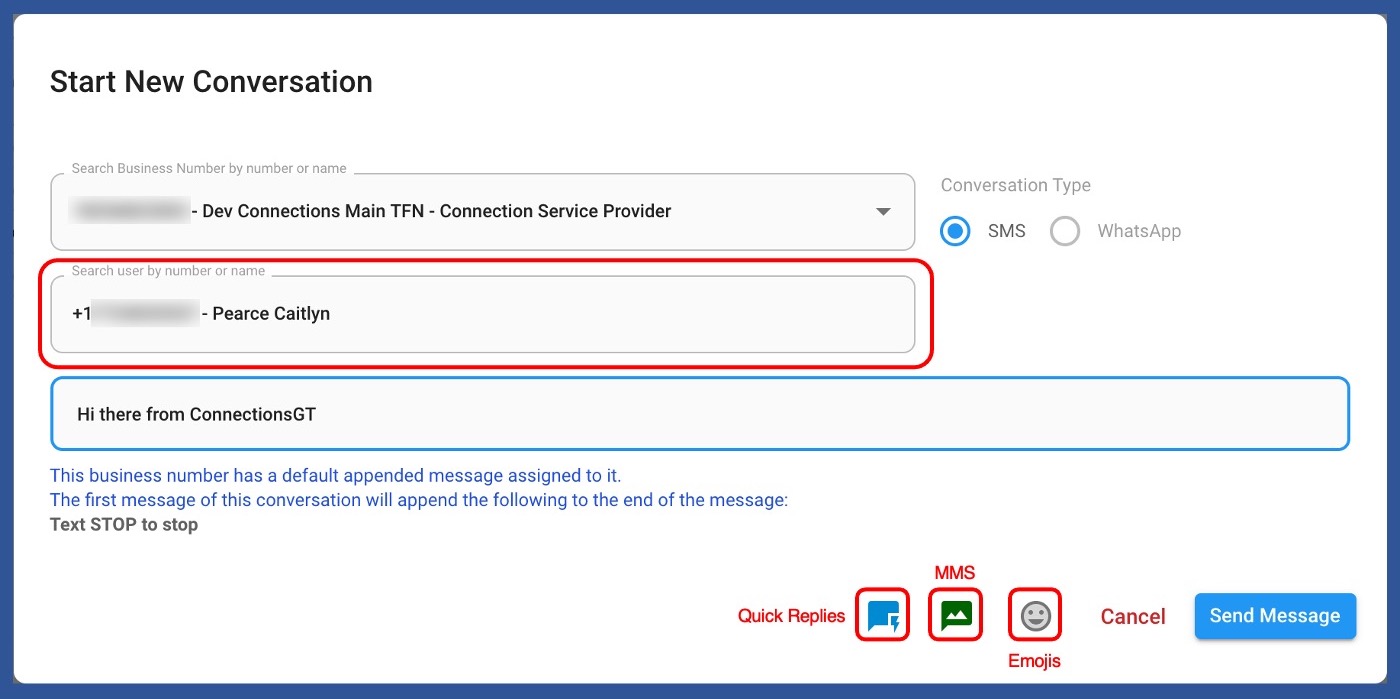
The sent message will show in the SMS section of the inbox with the appended message showing at the end.
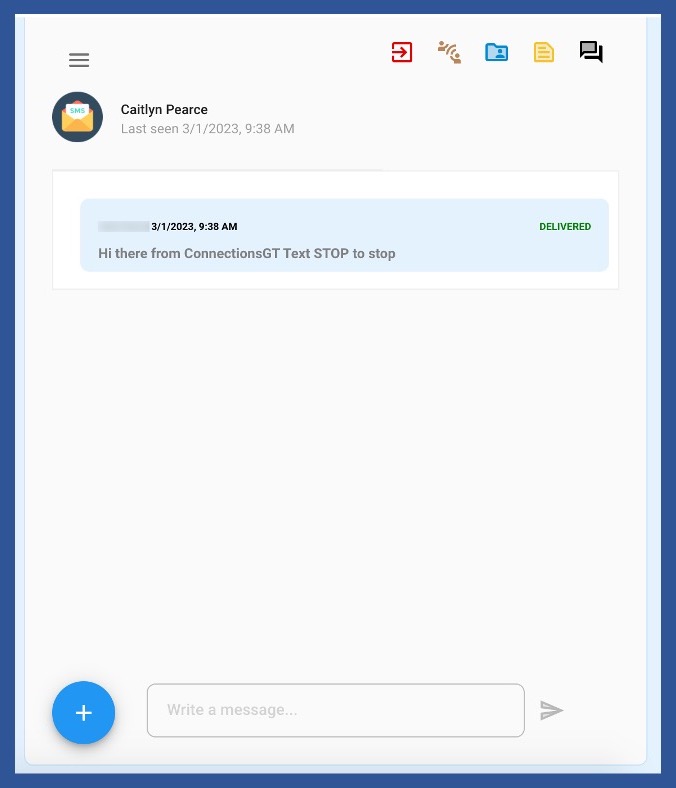
I’m an Administrator or Supervisor. How do I close multiple conversations at the same time? Open
You can easily close multiple conversations. Start by selecting All Open from the Conversations section of the Administrator or Supervisor menu.

On the All Open Conversations page, click the very top box to close ALL of the open messages, or click the box to the left of each message you’d like to close.

When you’ve made your choices, click Close Selected.
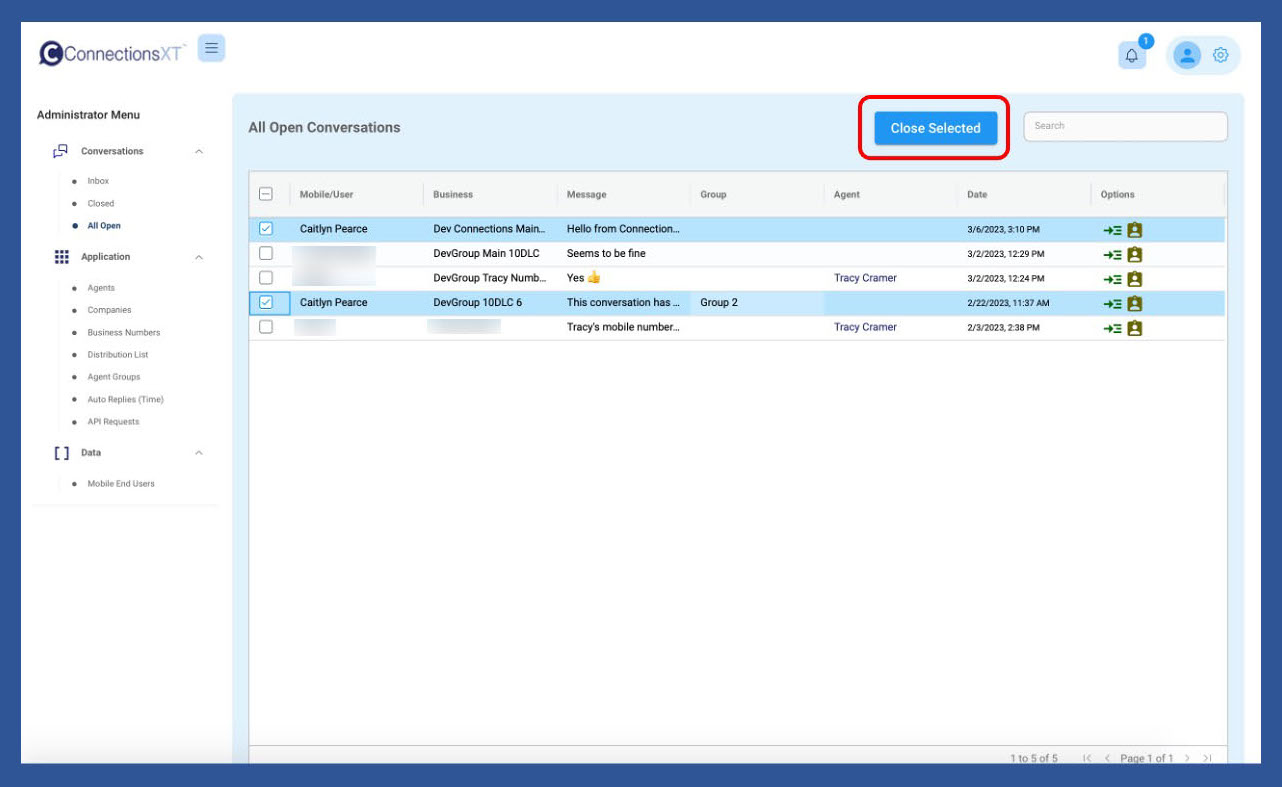
How do I locate a specific conversation in the inbox? Open
You can locate specific conversations in the inbox by using the search box located just above the inbox headers.
Additionally, if you need to do a more specific search, simply hover your cursor over the section header you want to search by and click on the hamburger menu. Choose your search parameters and enter your search terms in the filter box.
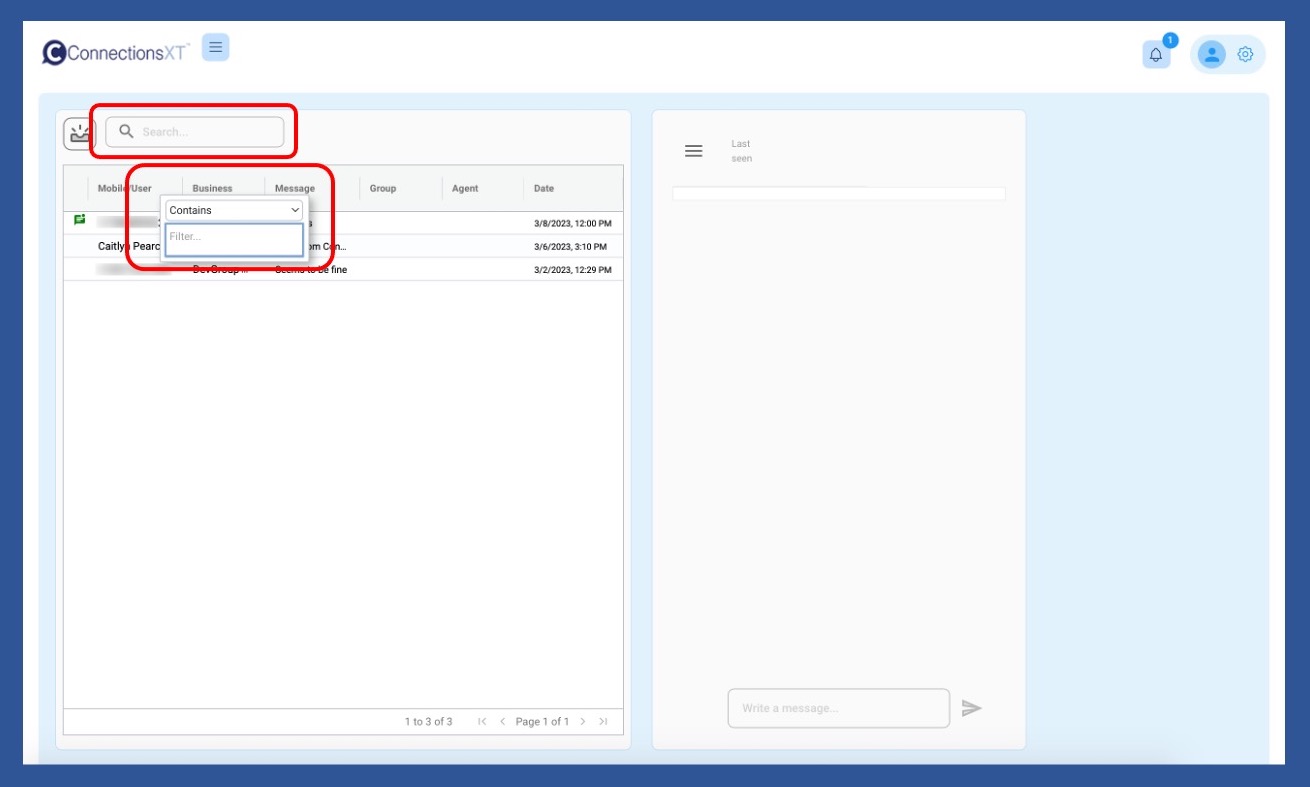
How do I sort messages in the inbox? Open
You can sort messages in the inbox by clicking on one of the headers across the top of the inbox.
For example, if you want to sort by date, click on Date. If you want to sort by the mobile user, click on Mobile/User.
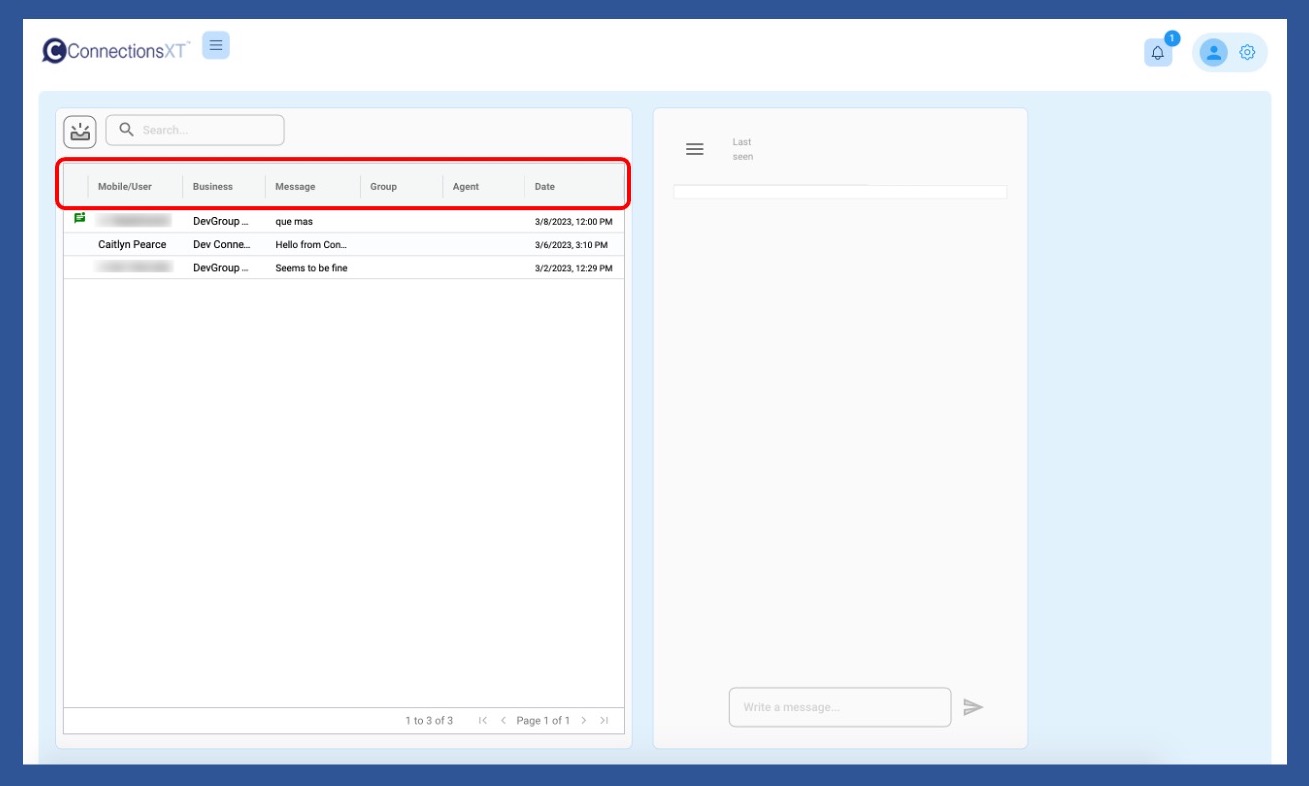
Who can view all open messages? Open
Only Administrators or Supervisors can view all open messages.
How do I access my messages? Open
How you access your messages depends on your level of access.
For Administrators and Supervisors:
After you log in, you can access your messages by clicking the Inbox link under the Conversations section of the Administrator or Supervisor menu.
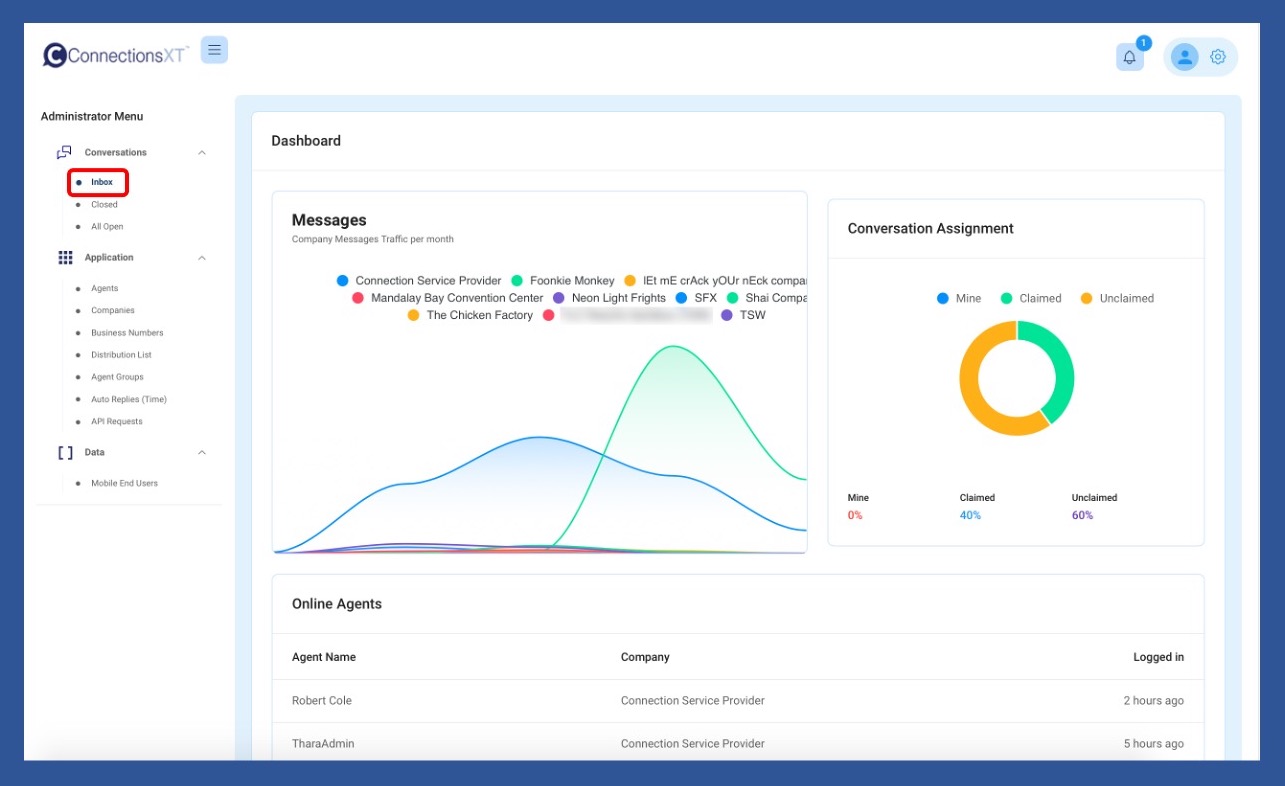
For Agents:
Your inbox is your Dashboard page, so you will automatically see any messages when you log in.
If you navigated to another page, you have two choices to return to the Inbox.
- Click the Company Logo in the upper left-hand side of the page
- Select Inbox from the Conversations section of the Agent Menu