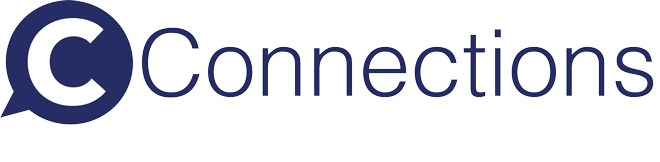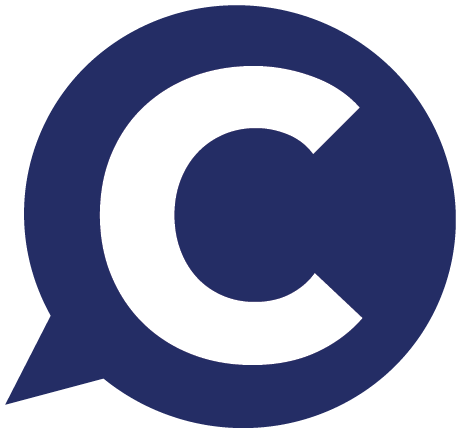Mobile End Users (MEUs)
How do I manually add a new MEU? Open
There are two ways to add a new Mobile End User.
The first is to click on Mobile End Users in the data section under the main menu.
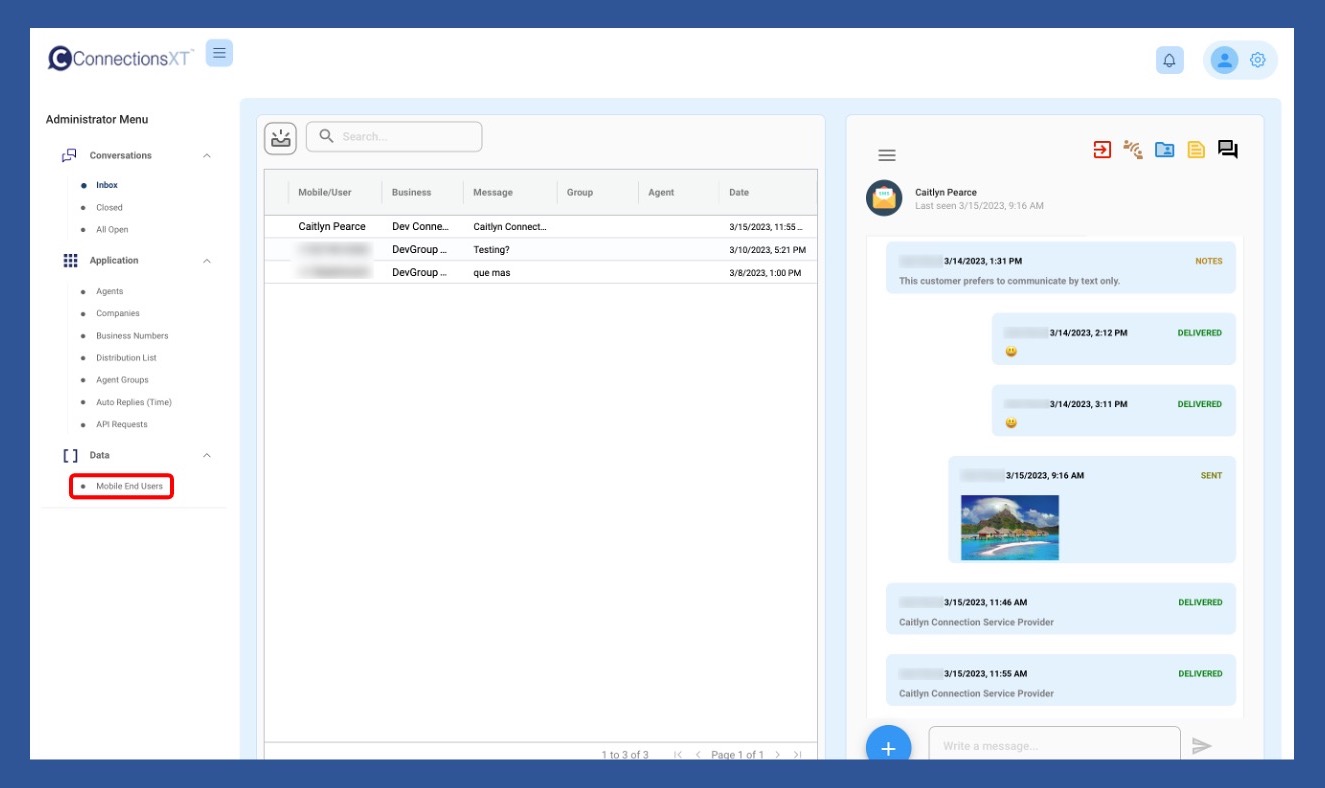
On the Mobile End Users page, click on the Add New button.
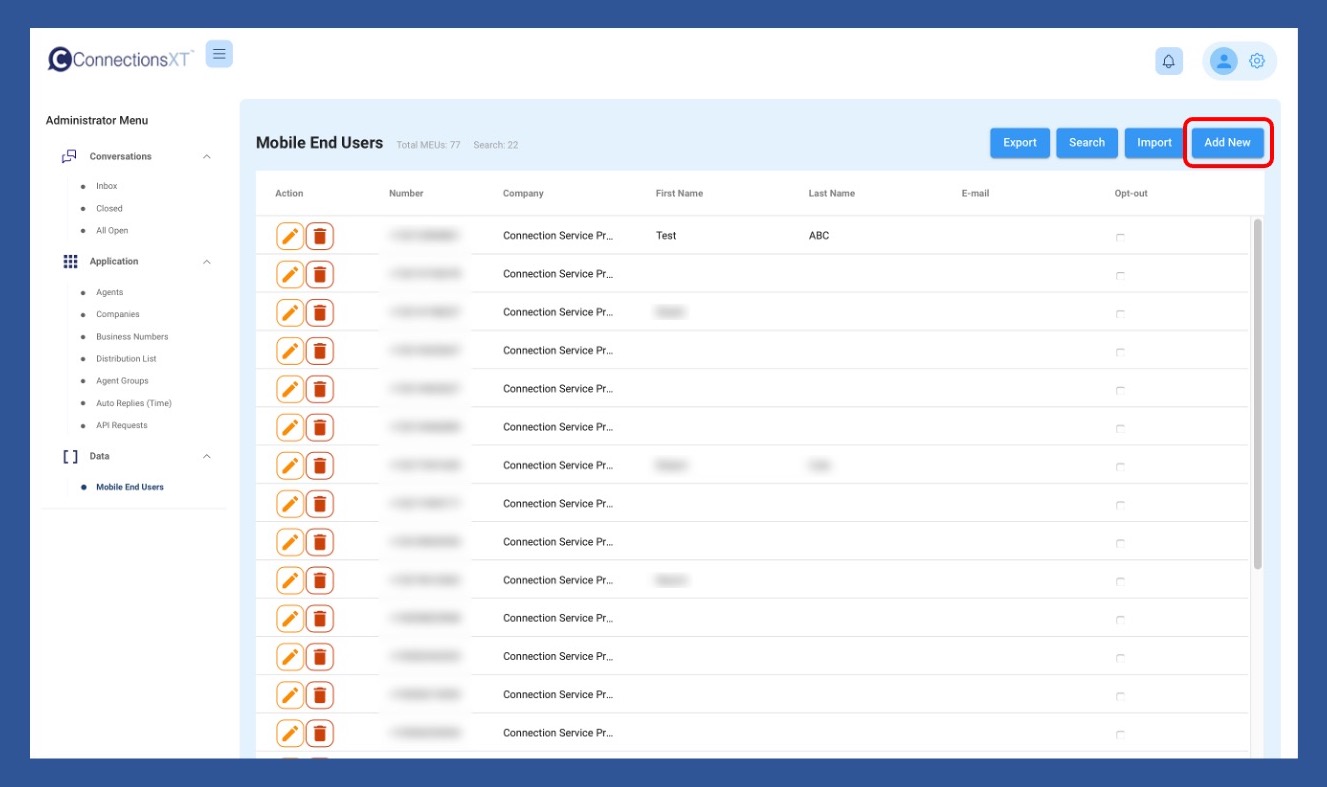
When the Mobile End User Information page pulls up, enter the Mobile End User’s information, and then click Save when finished.
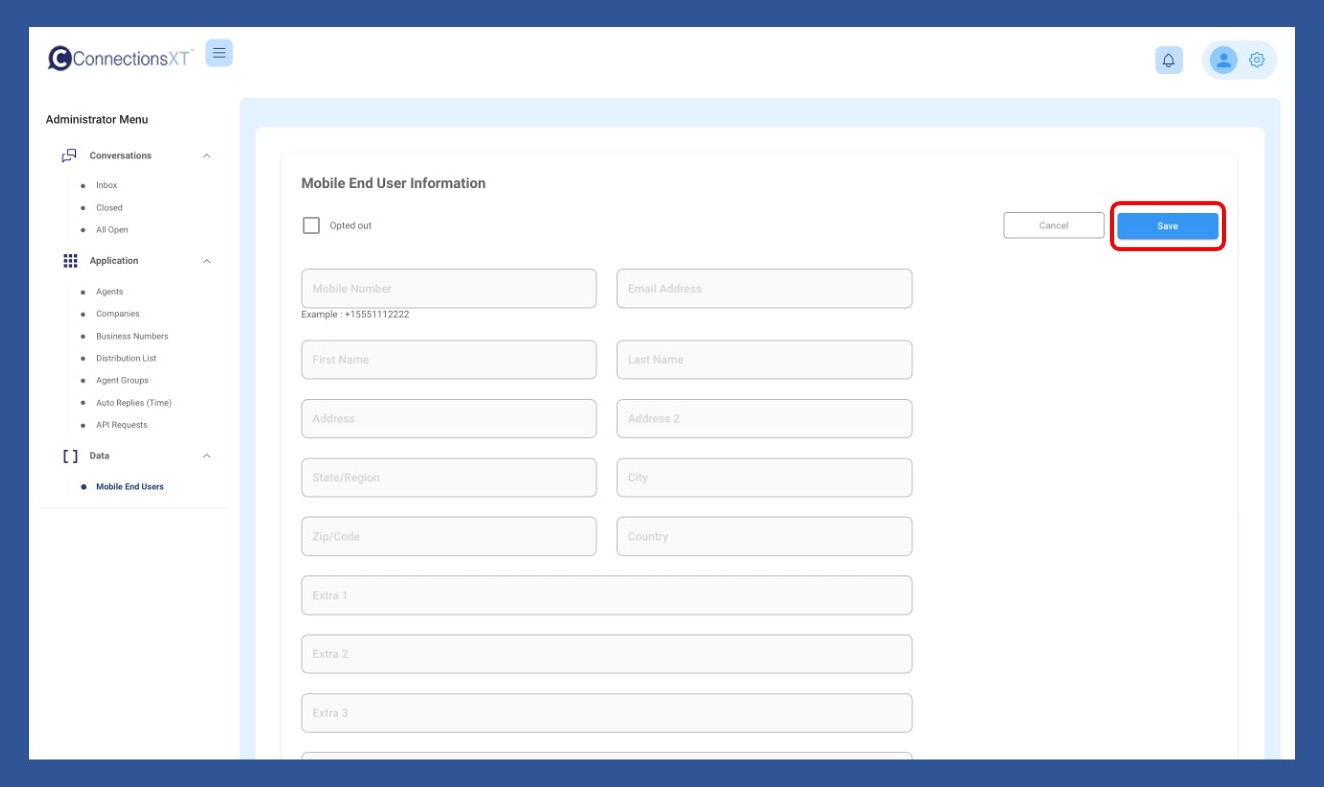
The second way is to start a new conversation. This method will only work if there is no existing open conversation.
Start by clicking the Start New Conversation icon.

Add the business number, which will open the Search field. Simply enter the number (including the 1) and send the message as you normally would. This will enter the number into the Mobile End Users. If you need to add a name or any other information, you can do so by searching for the number and updating the information manually.
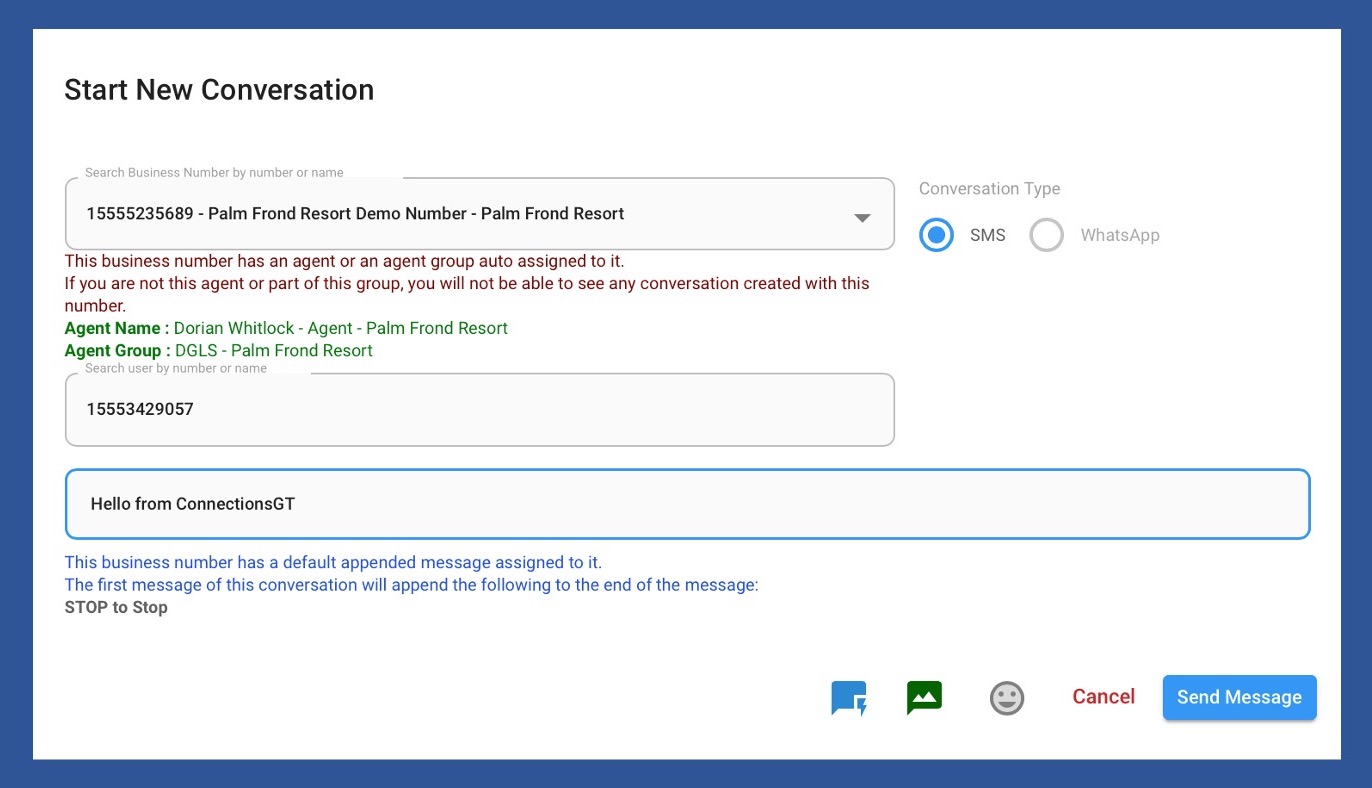
Does a CSV file have to include all the acceptable headers in order to upload it to the User Interface (UI)? Open
No. The only header a CSV file must include is the number header. All others are optional.
I want to create a CSV file with MEU information to upload to the UI. What are the acceptable headers to use in a CSV file? Open
The acceptable CSV headers are: number, first_name, last_name, email, address, address2, city, state, zip, country, extra1, extra2, extra3, extra4, extra5.
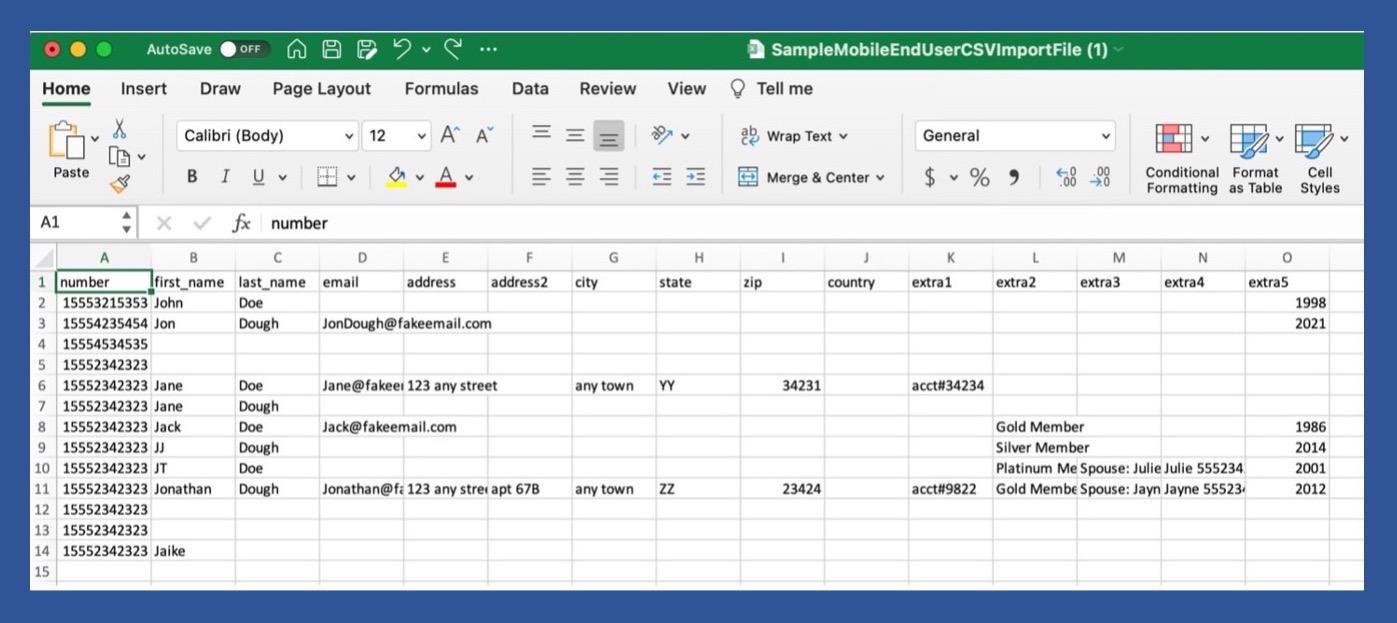
How do I import a list of MEUs to the User Interface (UI)? Open
Uploading a list of MEUs to the UI is easy.
Start by clicking on Mobile End Users under the Data section of the Administrator or Supervisor menu.
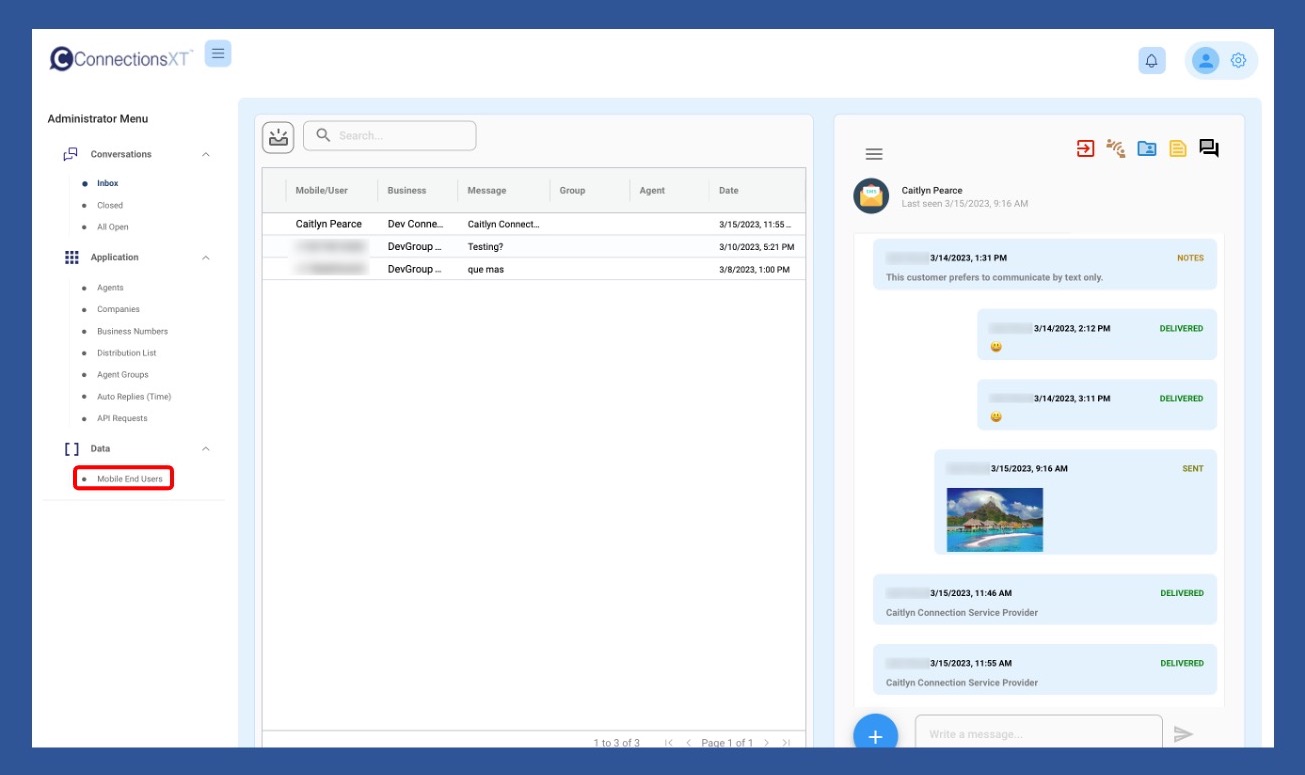
When the Mobile End Users page pulls up, click Import.
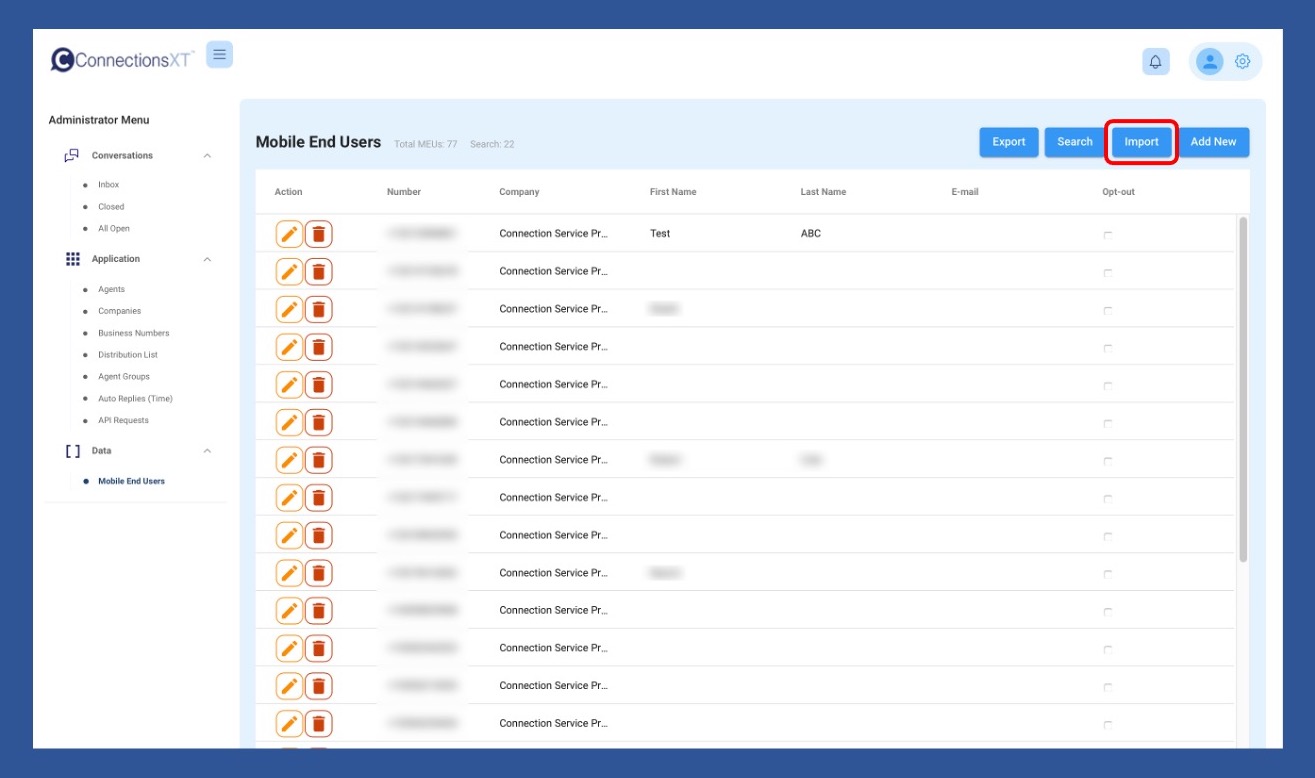
When the Import Wizard pops up, click Choose File.
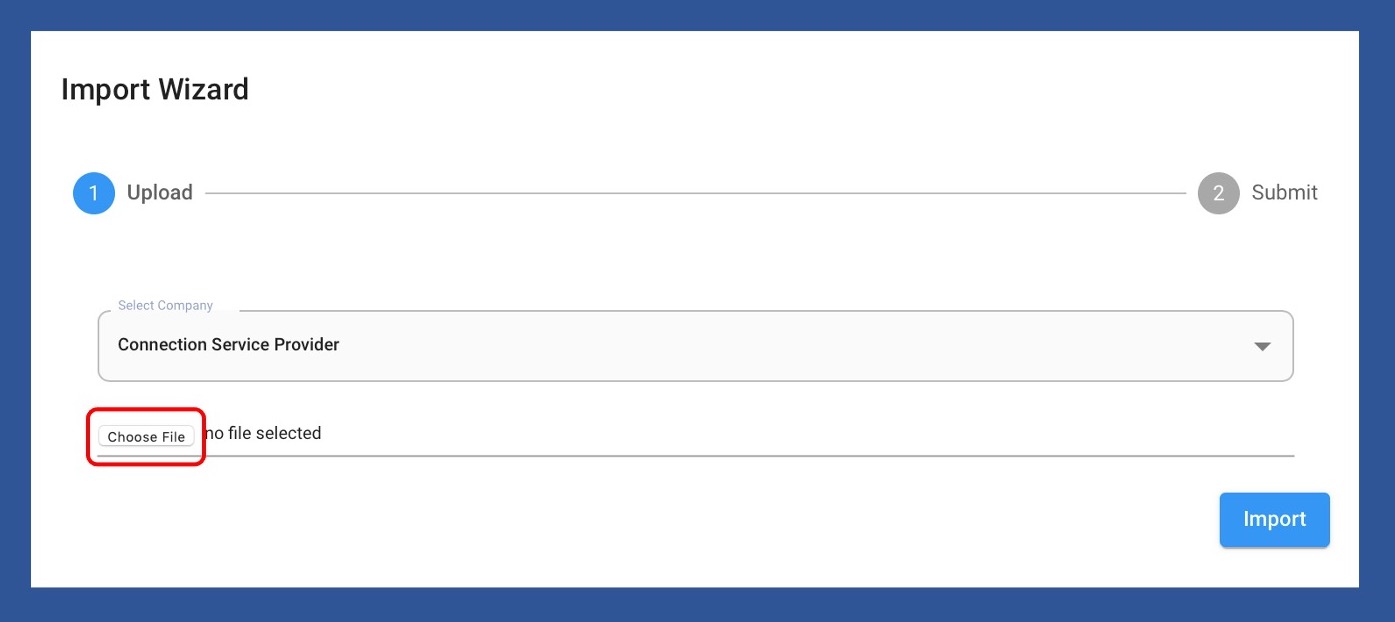
Navigate to the CSV file you want to import, and then click Upload.
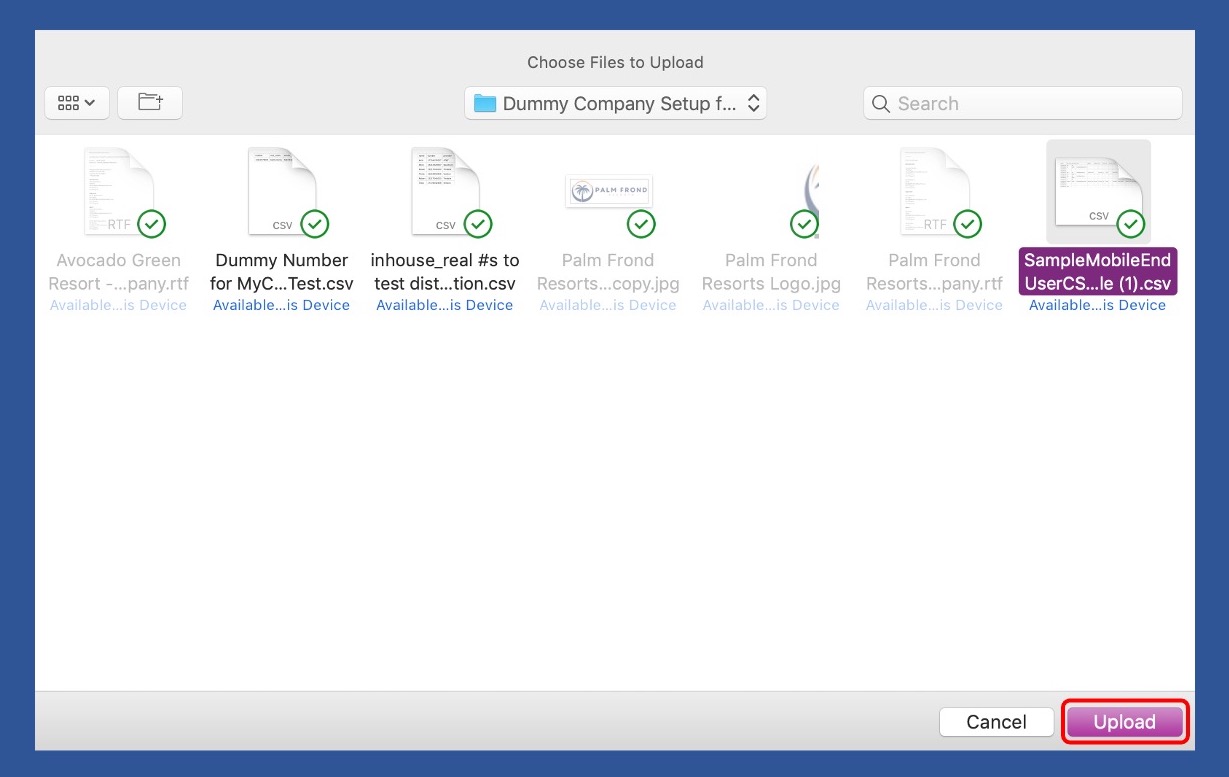
The CSV file will show to the right of the Choose File button. Click Import to upload the CSV file to the system.
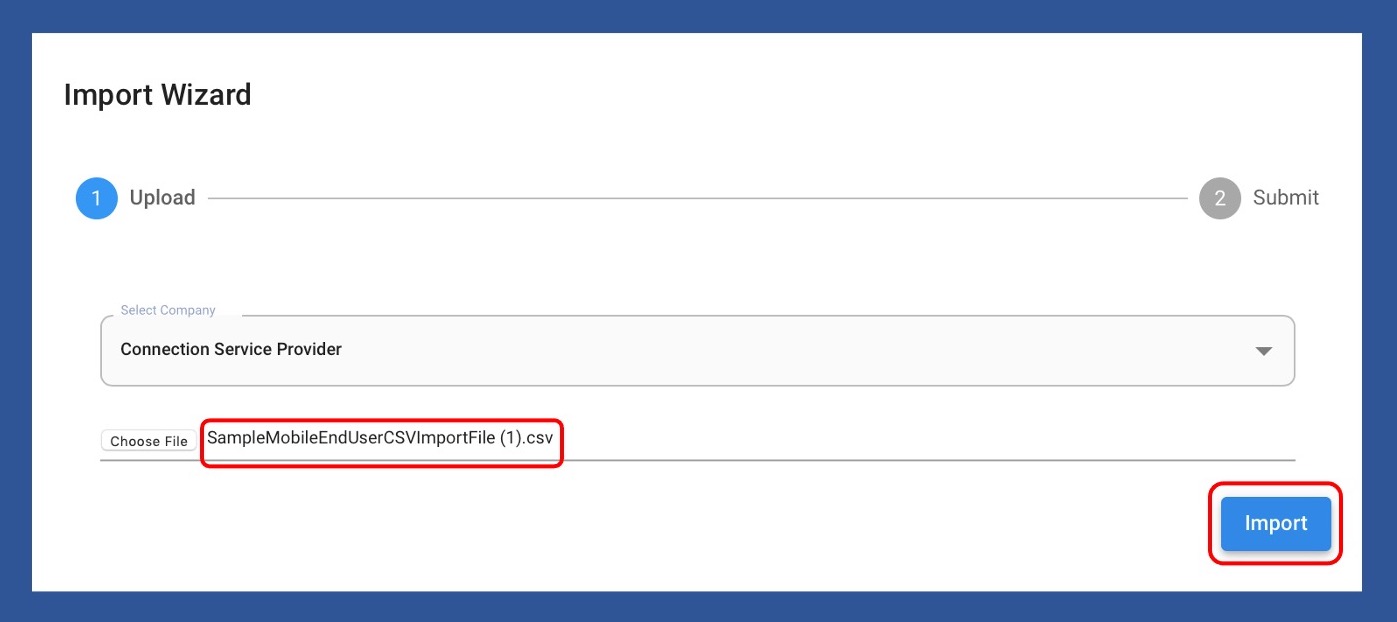
How do I export a list of MEUs or the results of a filtered search? Open
To export a list of MEUs, start by clicking Mobile End Users under the Data section of the main menu.
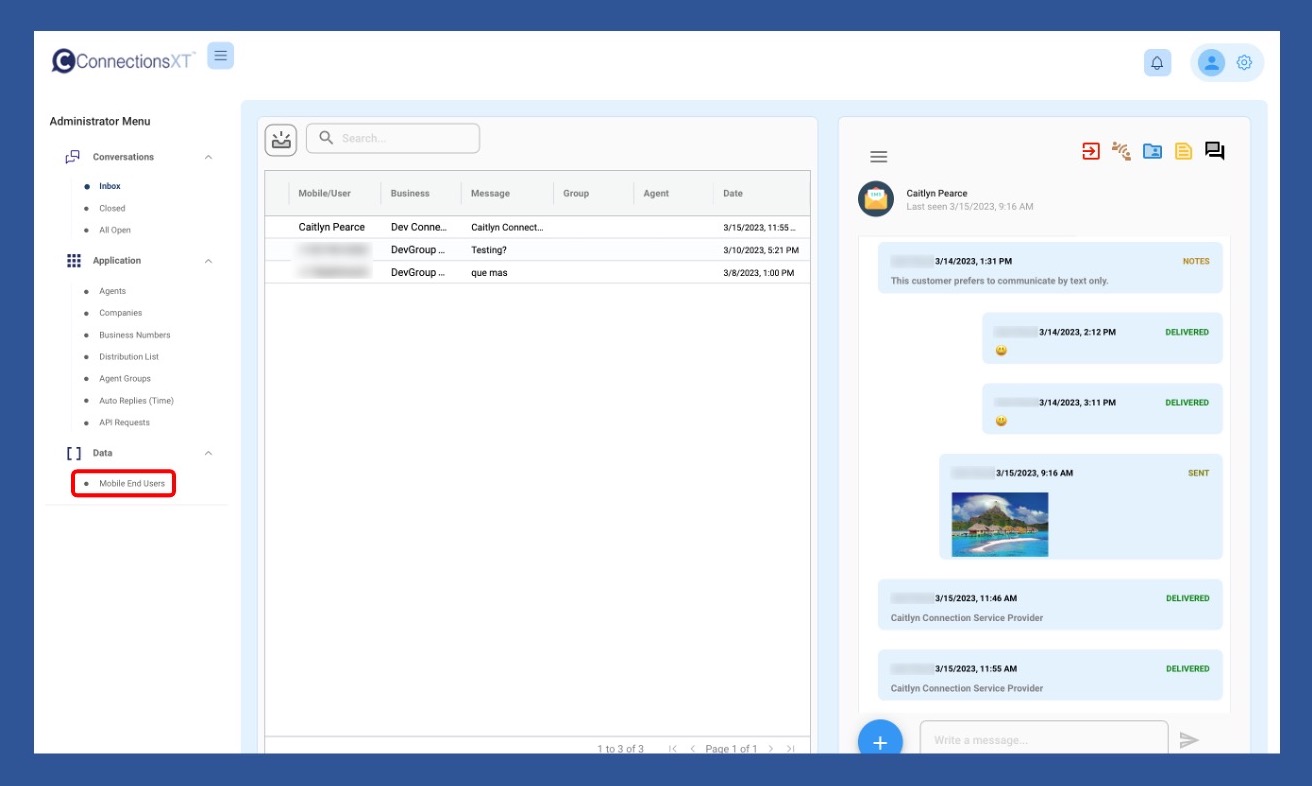
Then click on Export. A comma-separated values (CSV) file will automatically download to your computer.
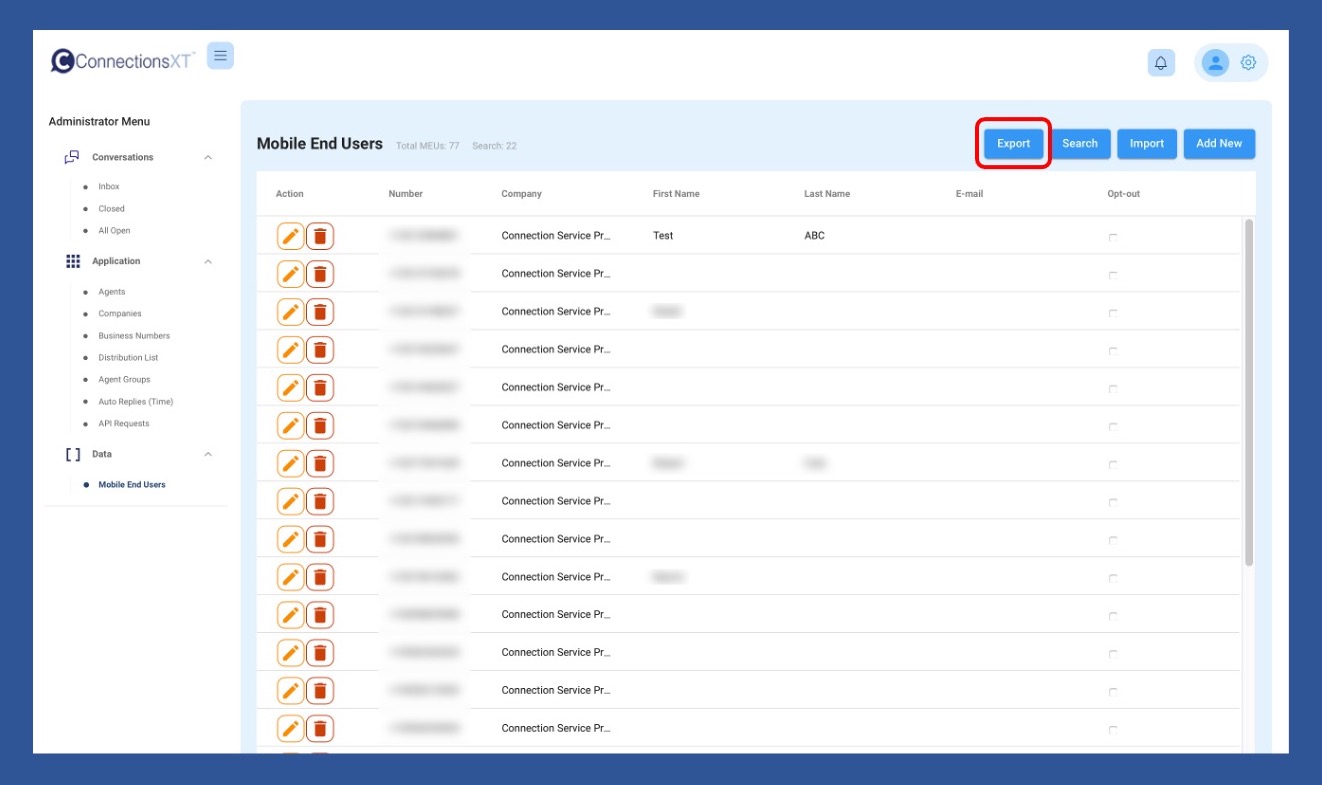
How do I locate a list of MEUs who have opted out? Open
Locating a list of MEUs who have opted out is easy. Start by clicking on the Mobile End Users link under the Data section of the main menu.
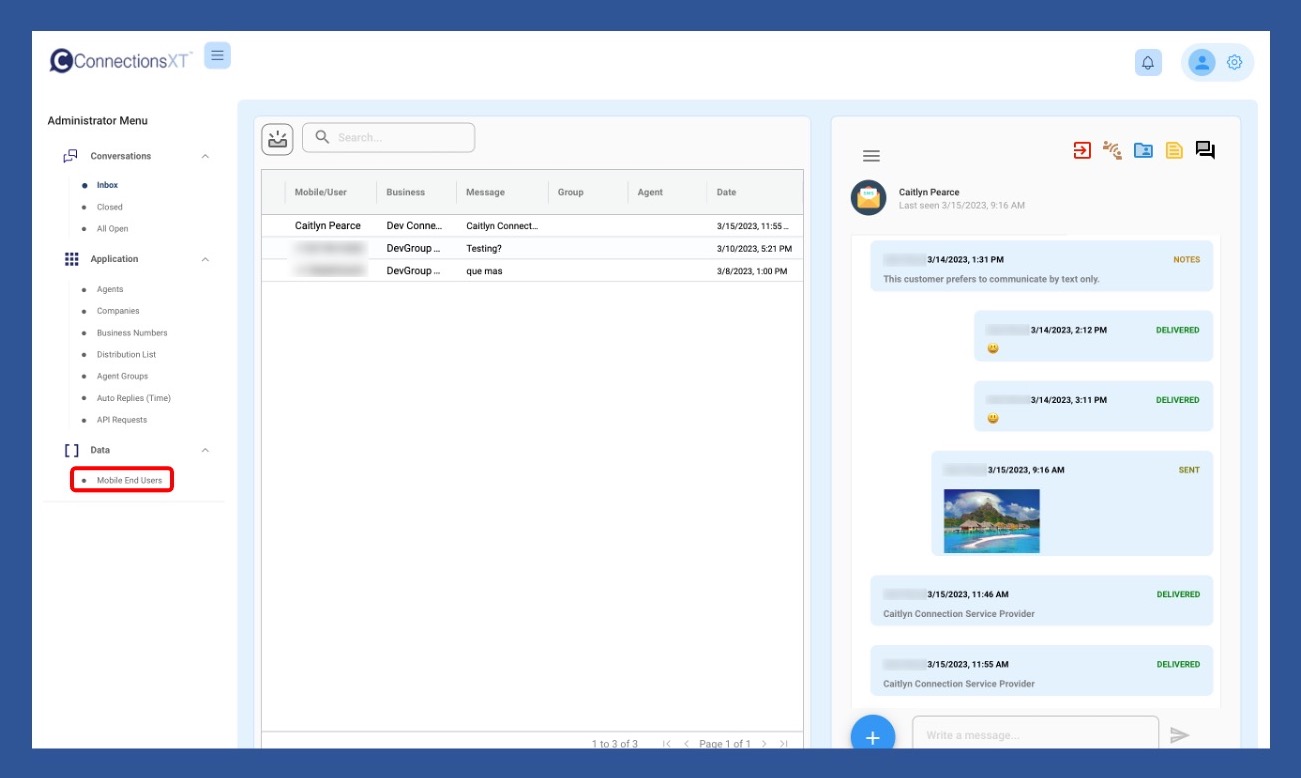
Click the Search button on the Mobile End Users page.
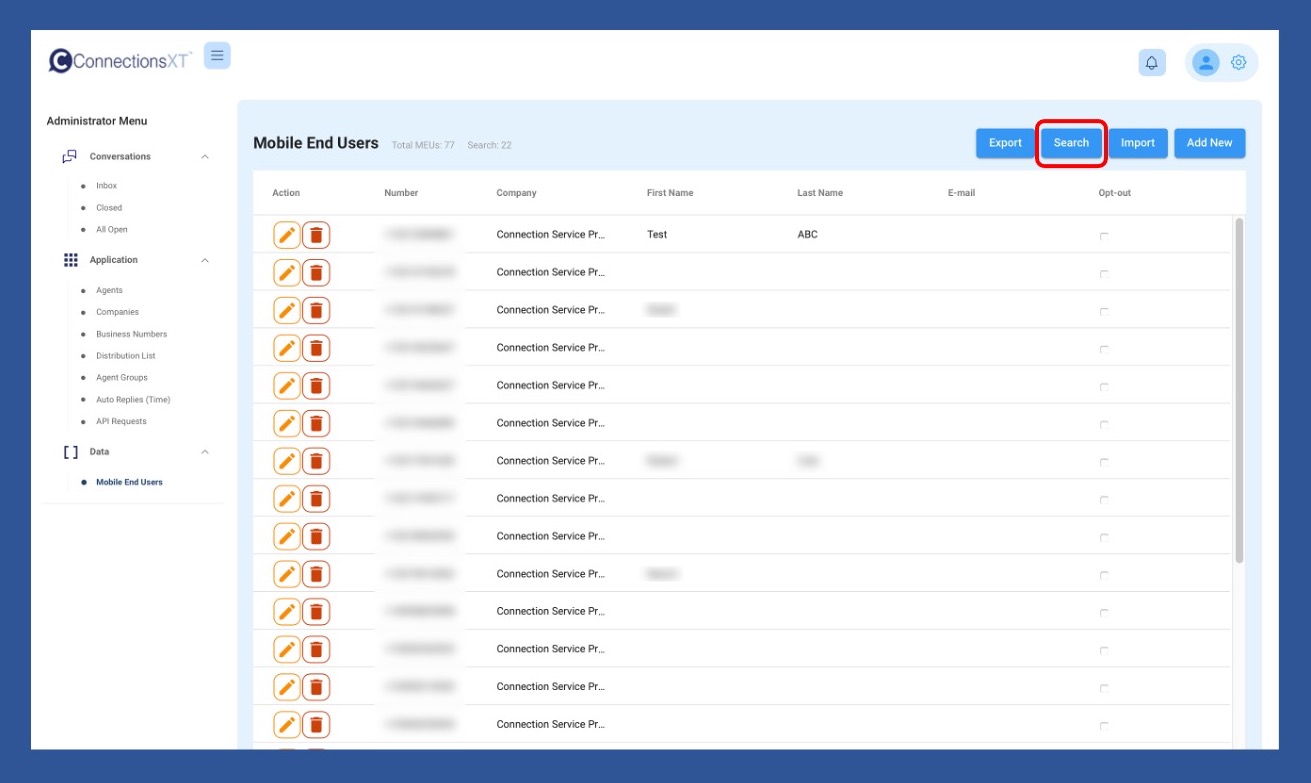
When the search popup opens, click in the Opt-Status field. Opt-In is the default.
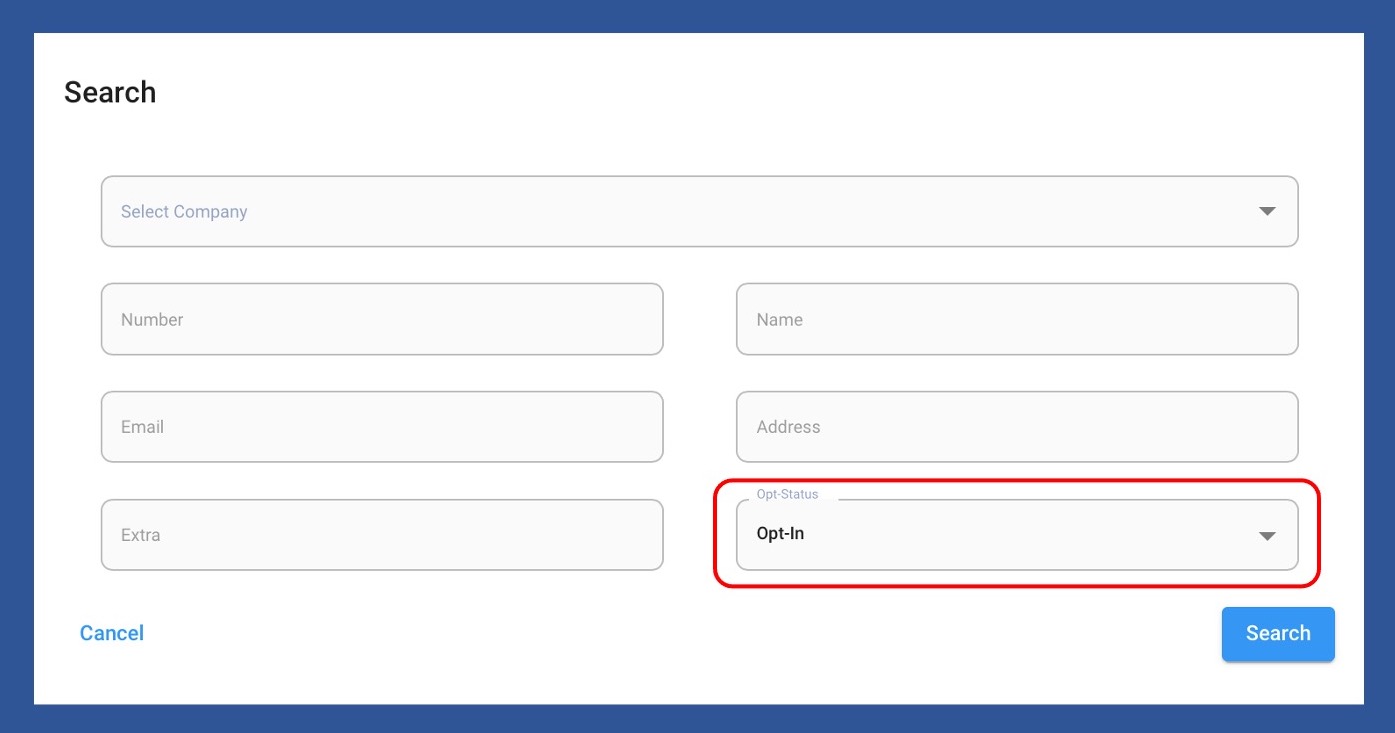
When you’ve changed the Opt-Status to Opt-Out, click search. This will bring up a list of Mobile End Users who have opted out.

How do I edit a mobile end user’s (MEU) information? Open
NOTE: While the screen shots show the Administrator menu, the process to edit a MEU’s information is the same for all levels of access.
You can edit a Mobile End User's (MEU's) Information in one of two ways.
The first is to begin by clicking Mobile End Users under the Data section of the Administrator, Supervisor, or Agent Menu.
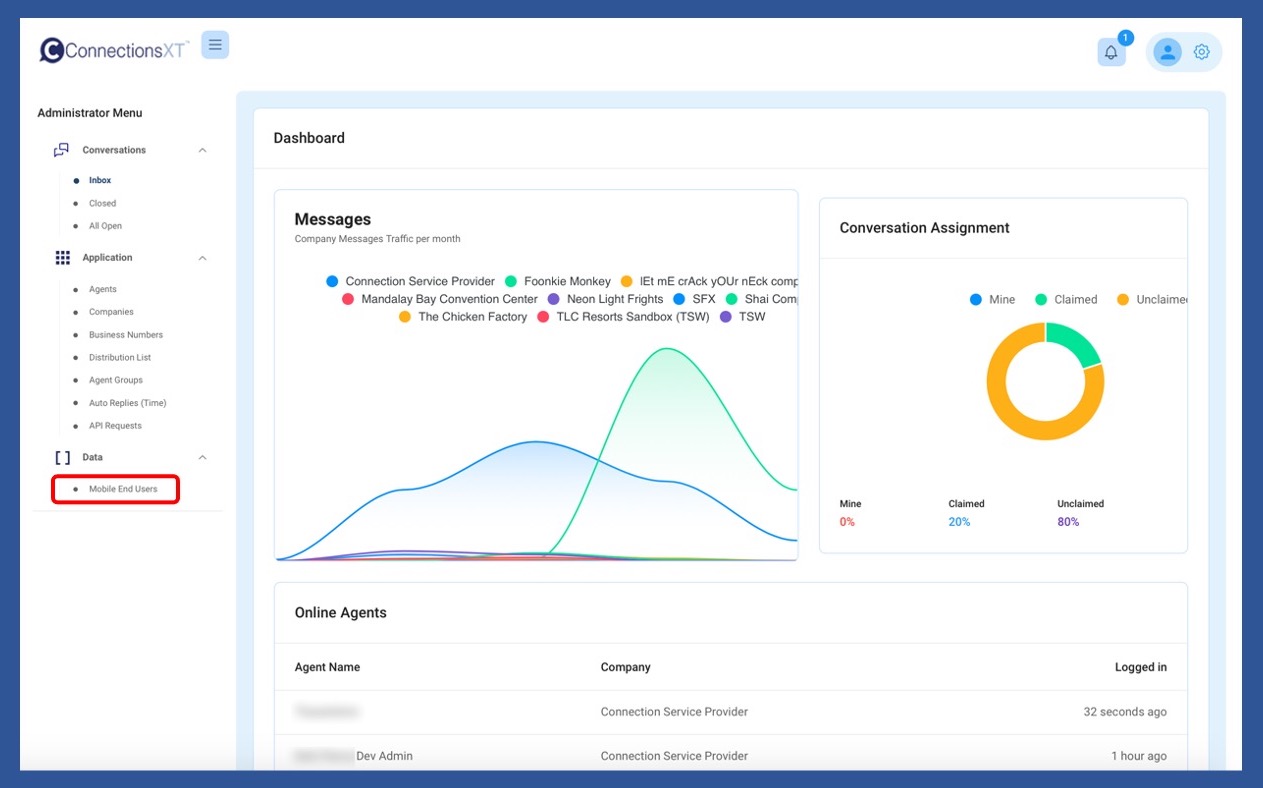
Once the Mobile End Users page opens, scroll the list of users if the list is short, or use the search button to locate the MEU, if there are multiple pages.
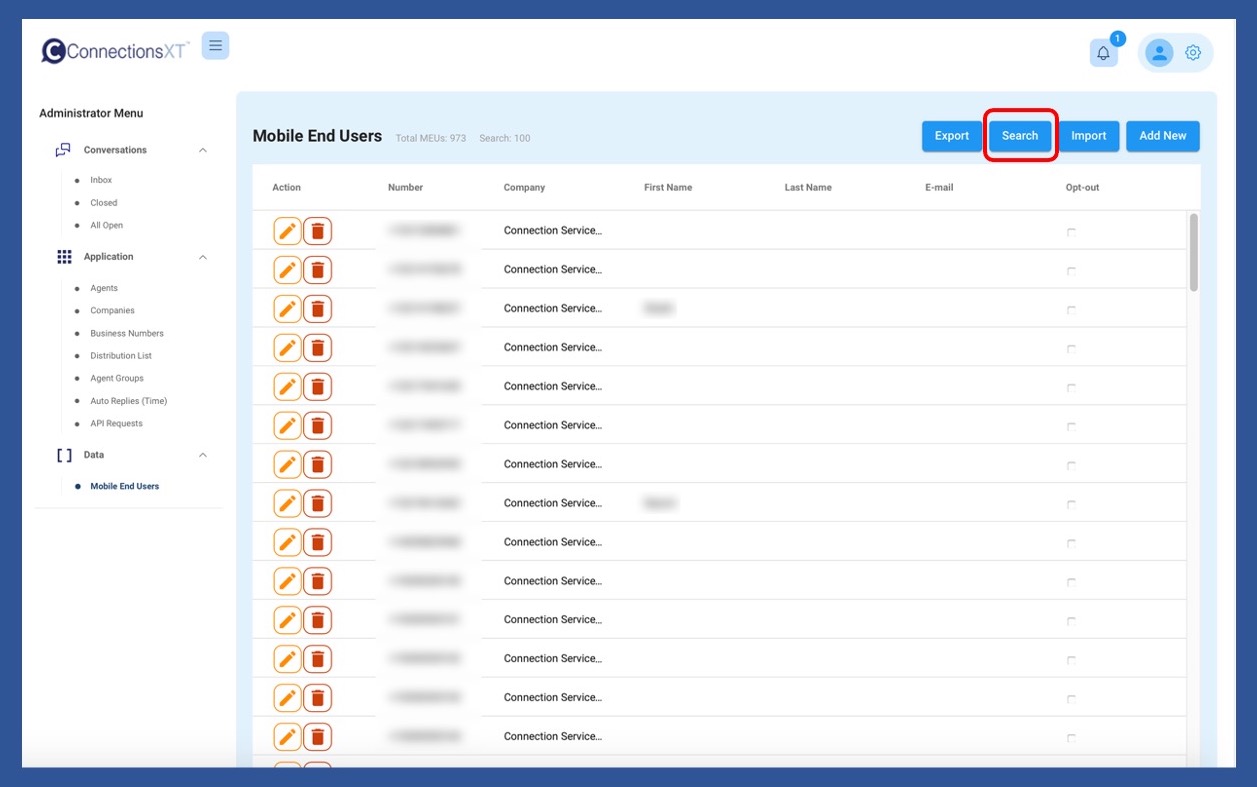
If you use the Search button, when the search box pops up, enter your criteria, and click Search.
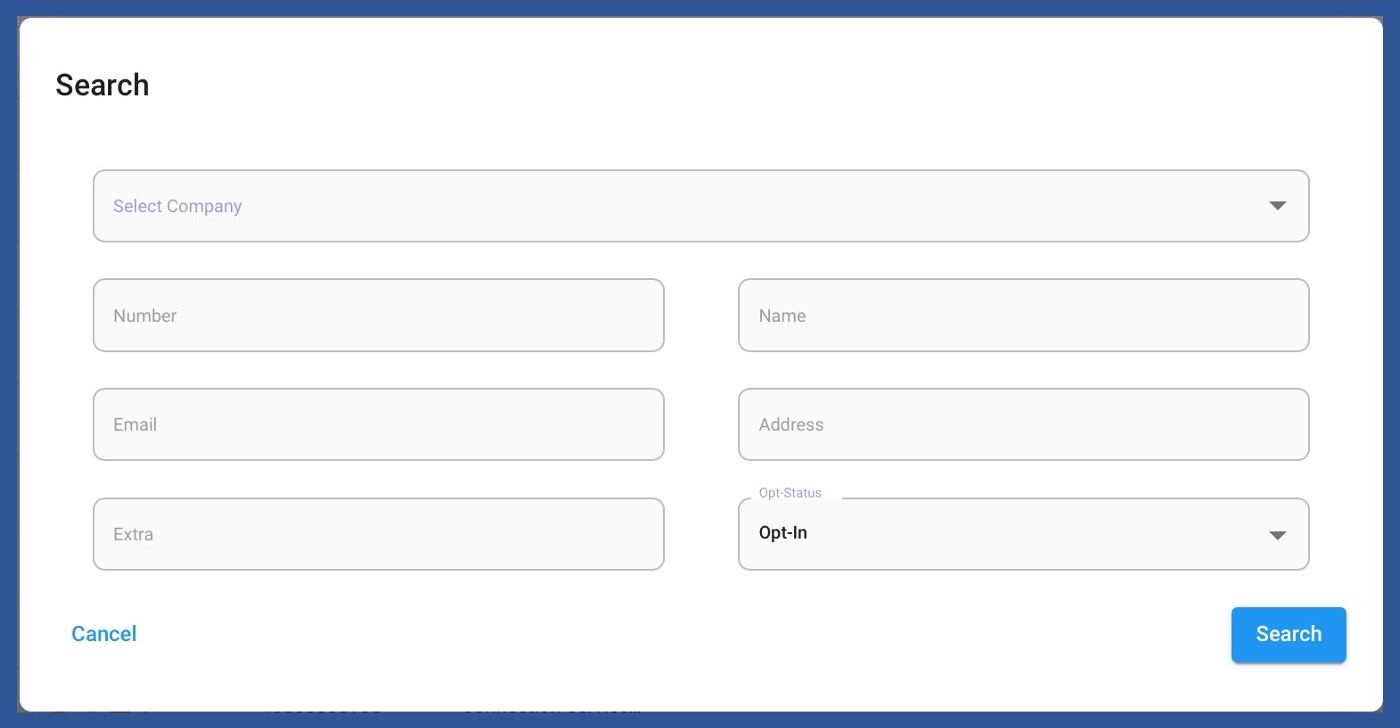
When you’ve located the MEU whose information you’d like to edit, click the pencil icon to the left of their name.
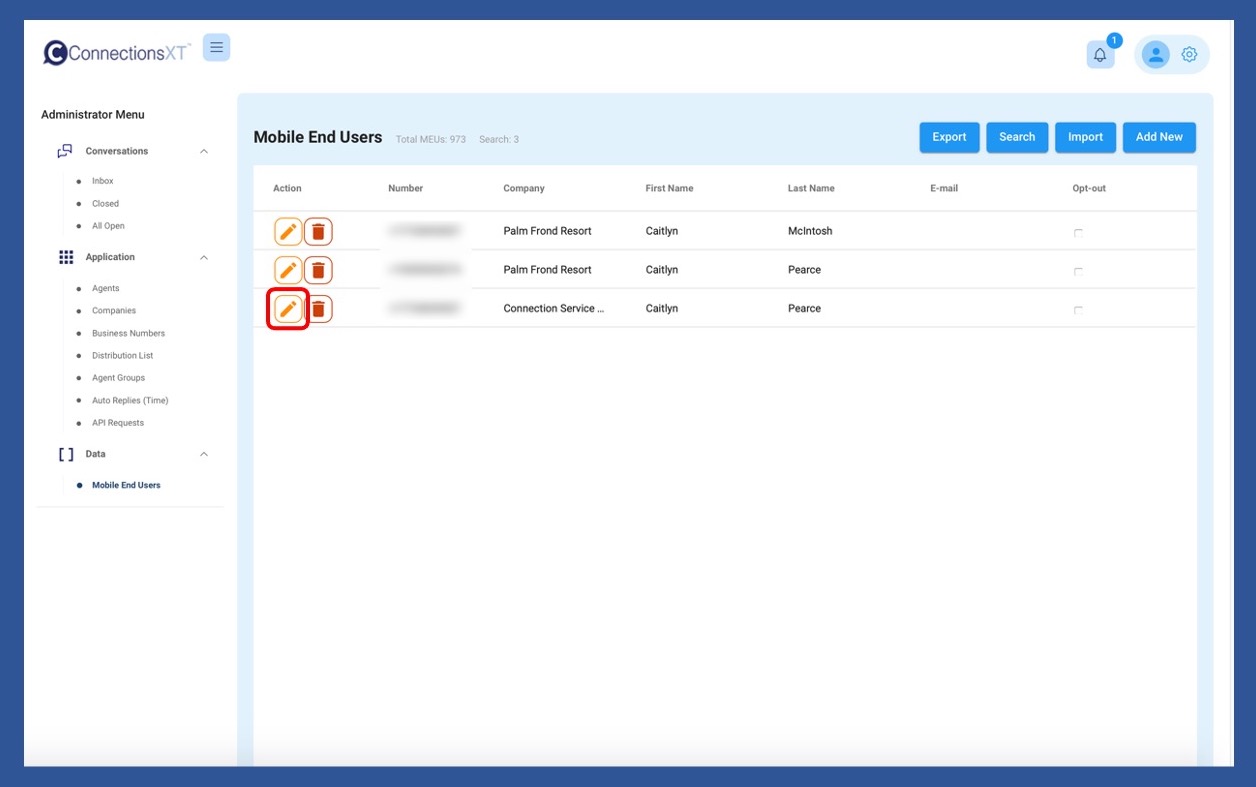
Edit the MEU’s information as needed, and when you’re finished click Save.

The second way is to begin by clicking on a conversation with an MEU in the inbox, and then clicking on the blue profile icon in top right of the SMS section.

When the profile section opens, click on the the Update button.
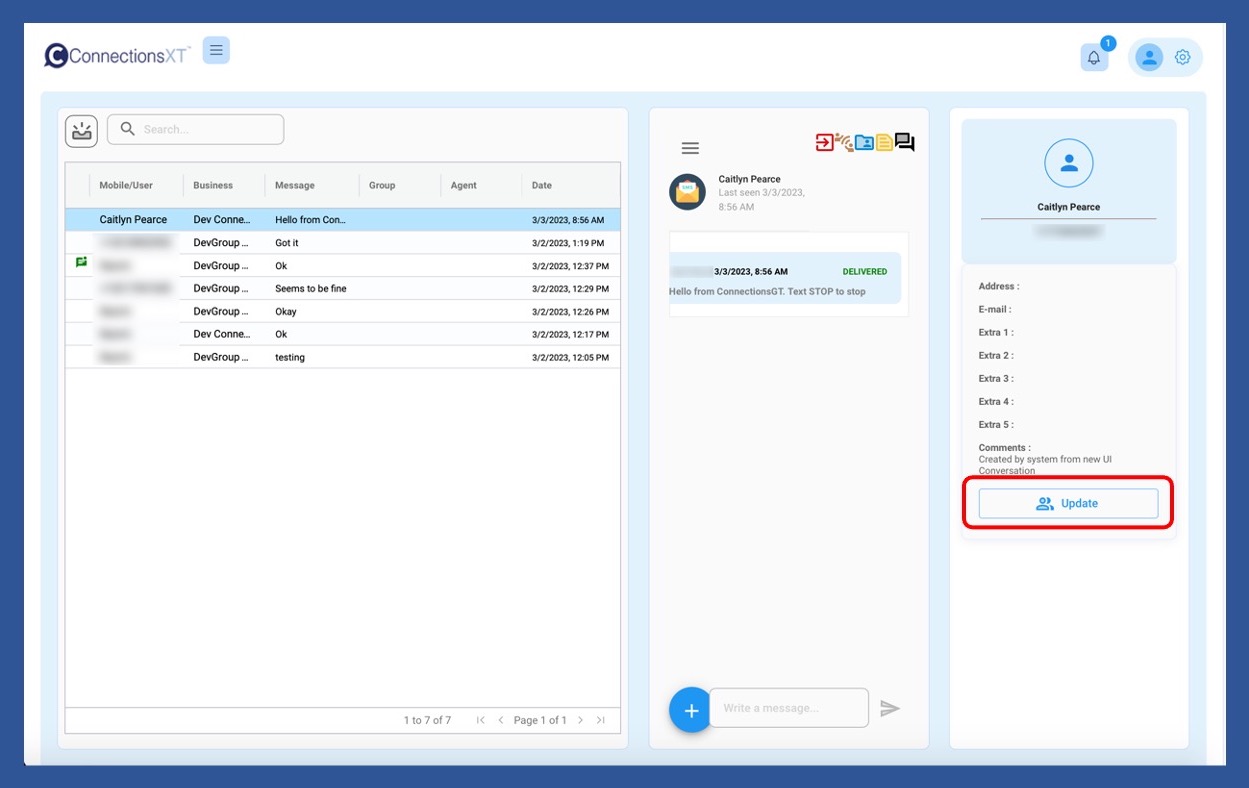
When the Mobile End User popup opens, enter the information, and then click Save.
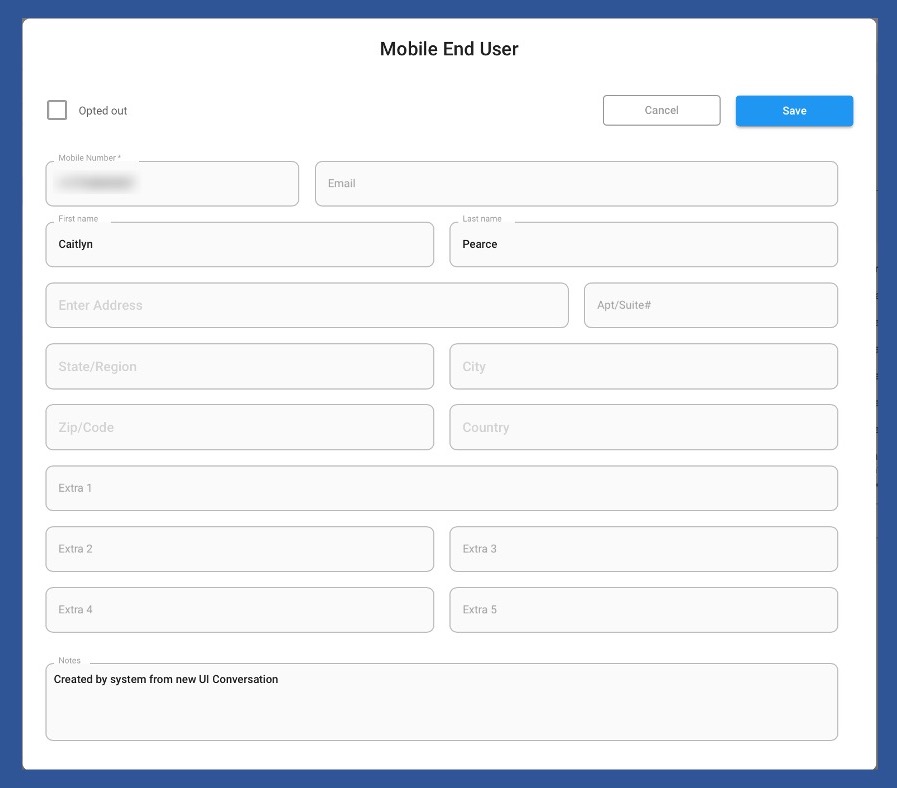
Who can edit a Mobile End User's (MEU's) information? Open
Administrators, Supervisors, and Agents can all edit a MEU's information?