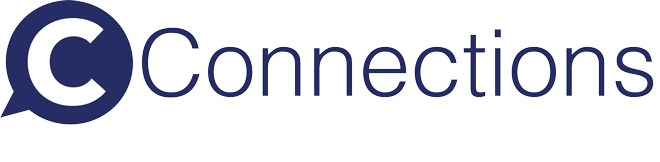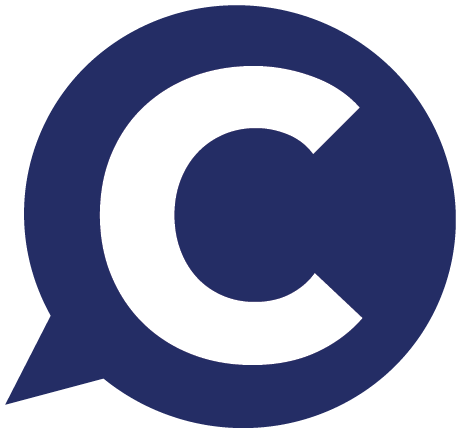Agent Groups
How do I add an Agent to an Agent Group? Open
To add an Agent to an Agent Group, start by navigating to the Agents page. Then click on the info/profile icon next to the Agent you’d like to add to a group.
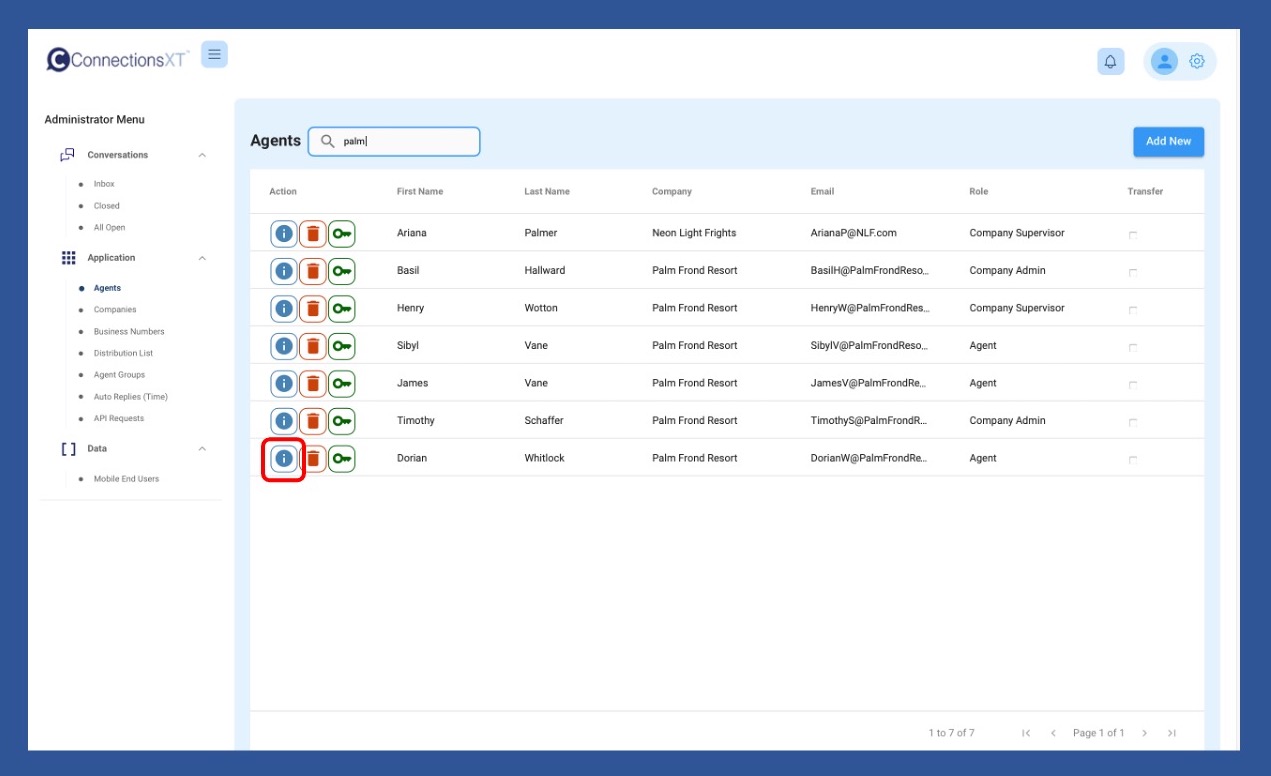
Once the Agent Information page pulls up, click on the Edit button.
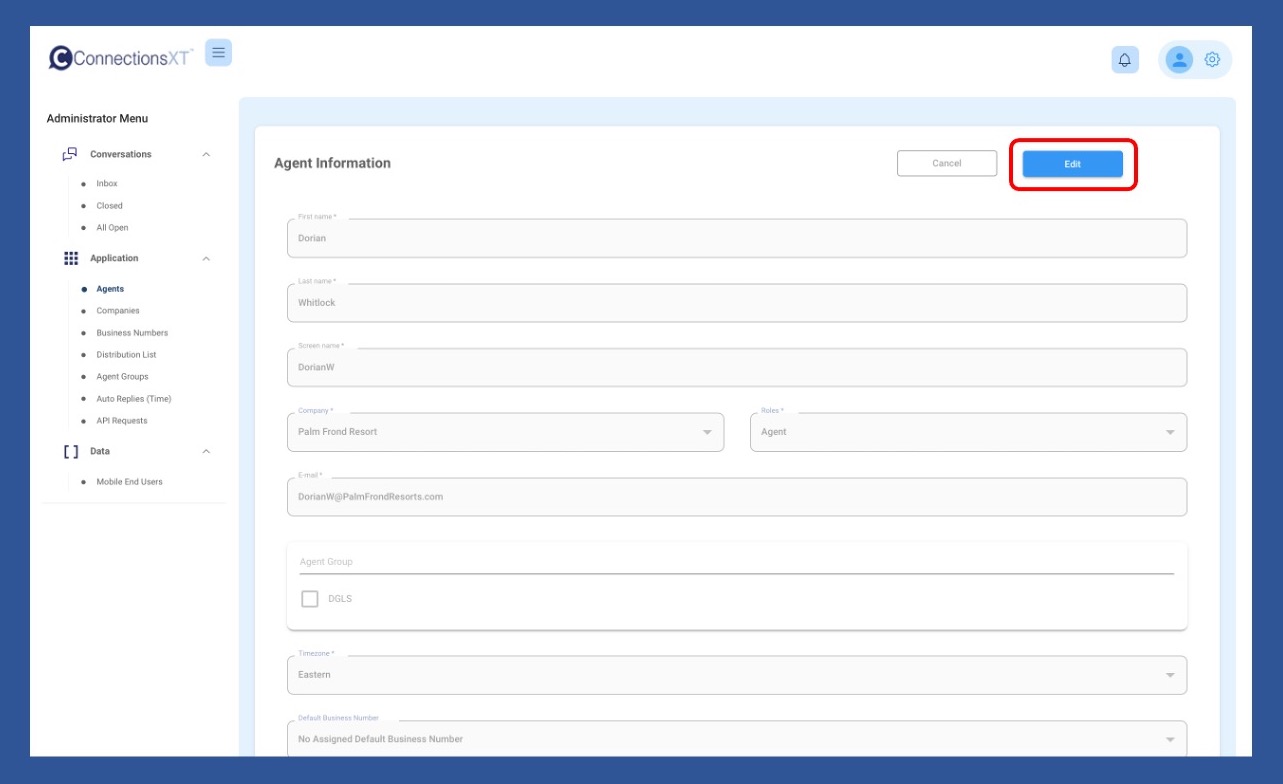
Any available Agent Groups will be listed under the Agent Group section.
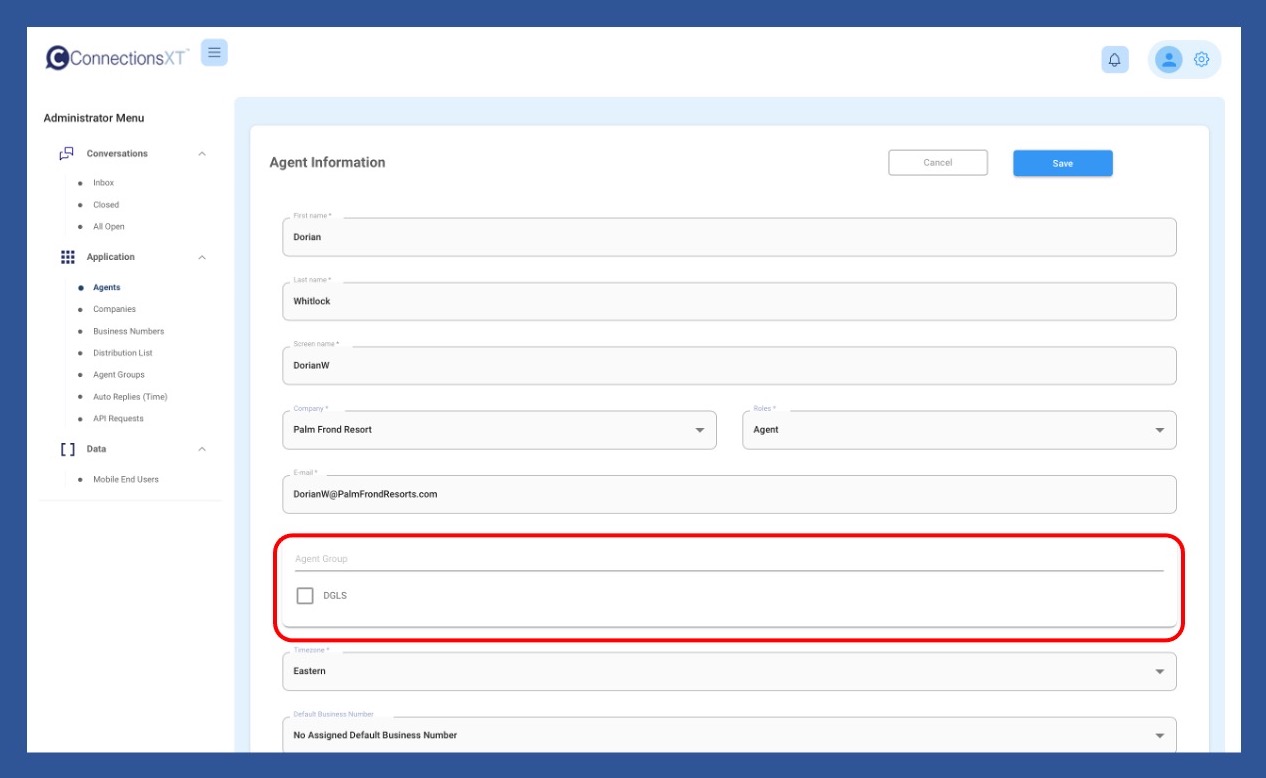
Click on the box to the left of the Agent Group you want to add the Agent to. When the box has a check mark, click Save.
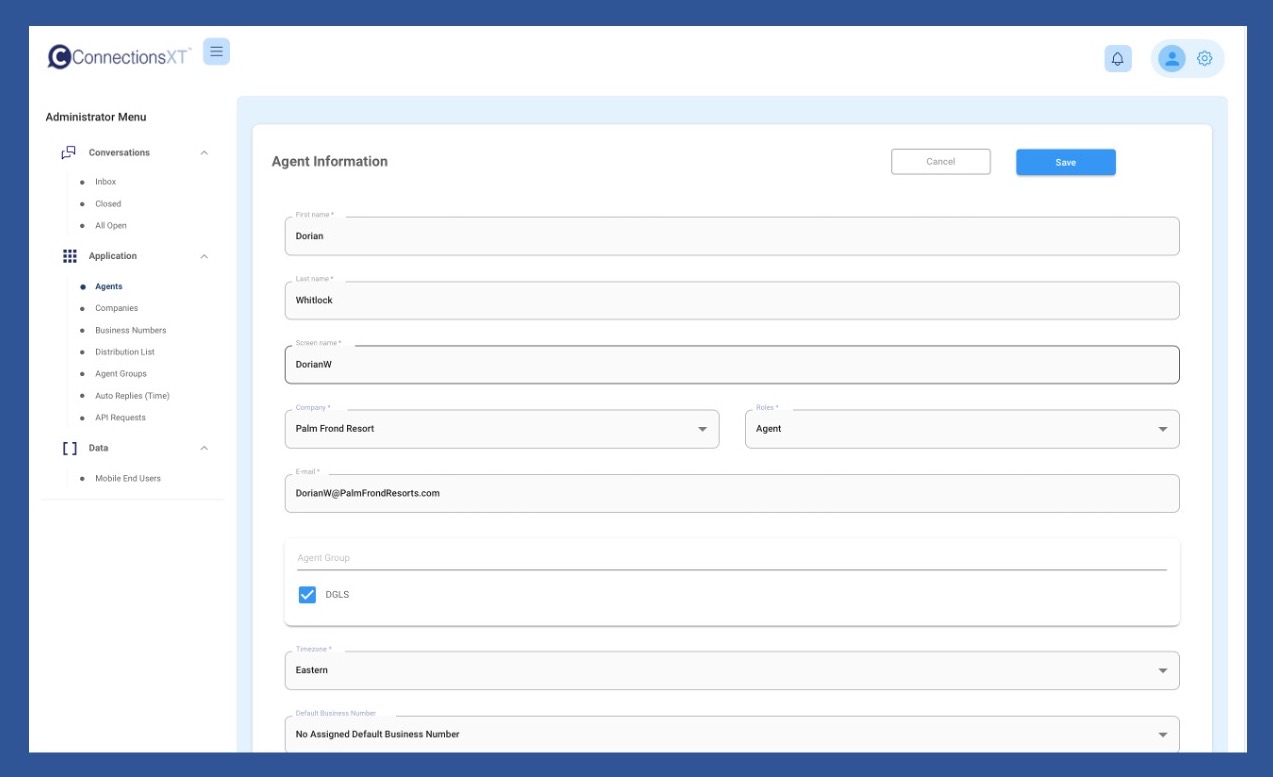
How do I remove an assigned color from an Agent Group? Open
To remove an assigned Agent Group color, start by navigating to the Agent Group you want to remove the color from and then click on the colored-in box to the left of Group Color.
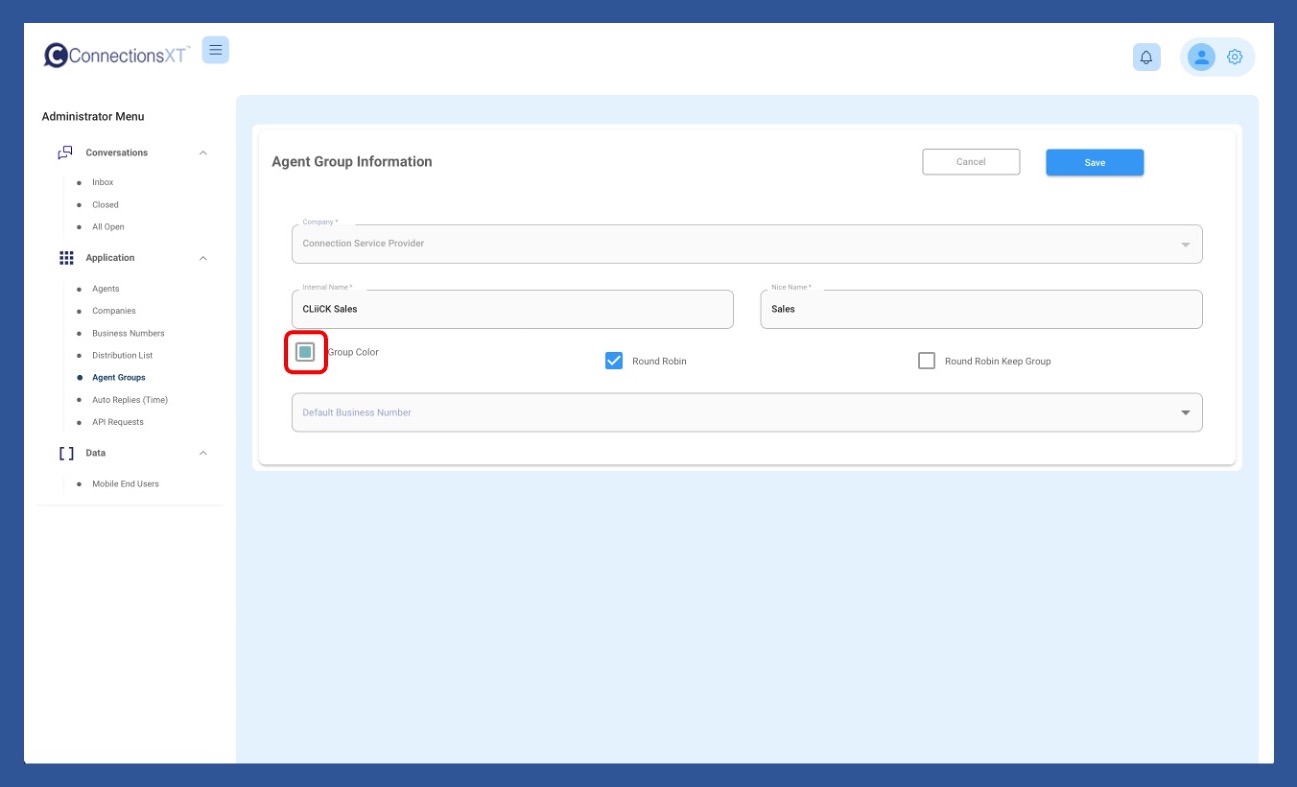
The color picker will open.
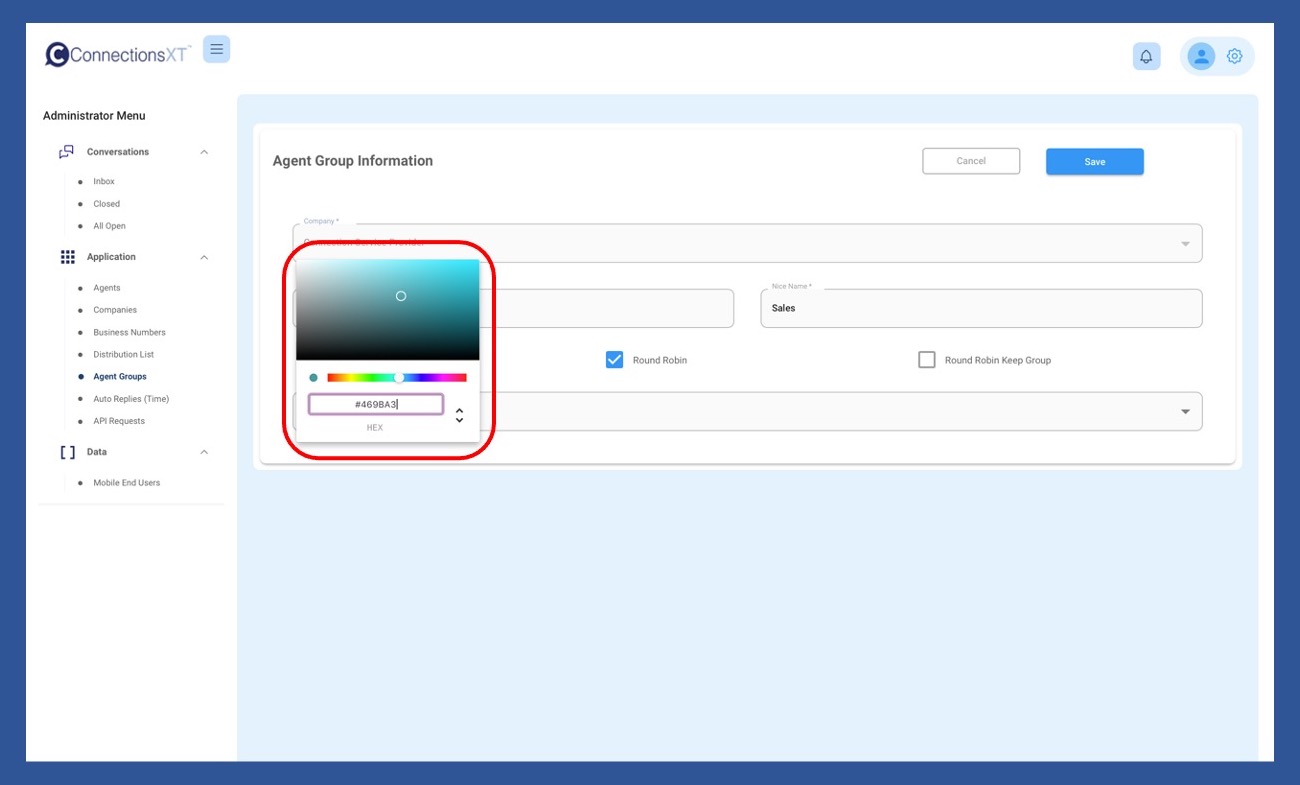
Enter the hex code for white (#FFFFFF) into the hex code box and click anywhere outside of the color picker.
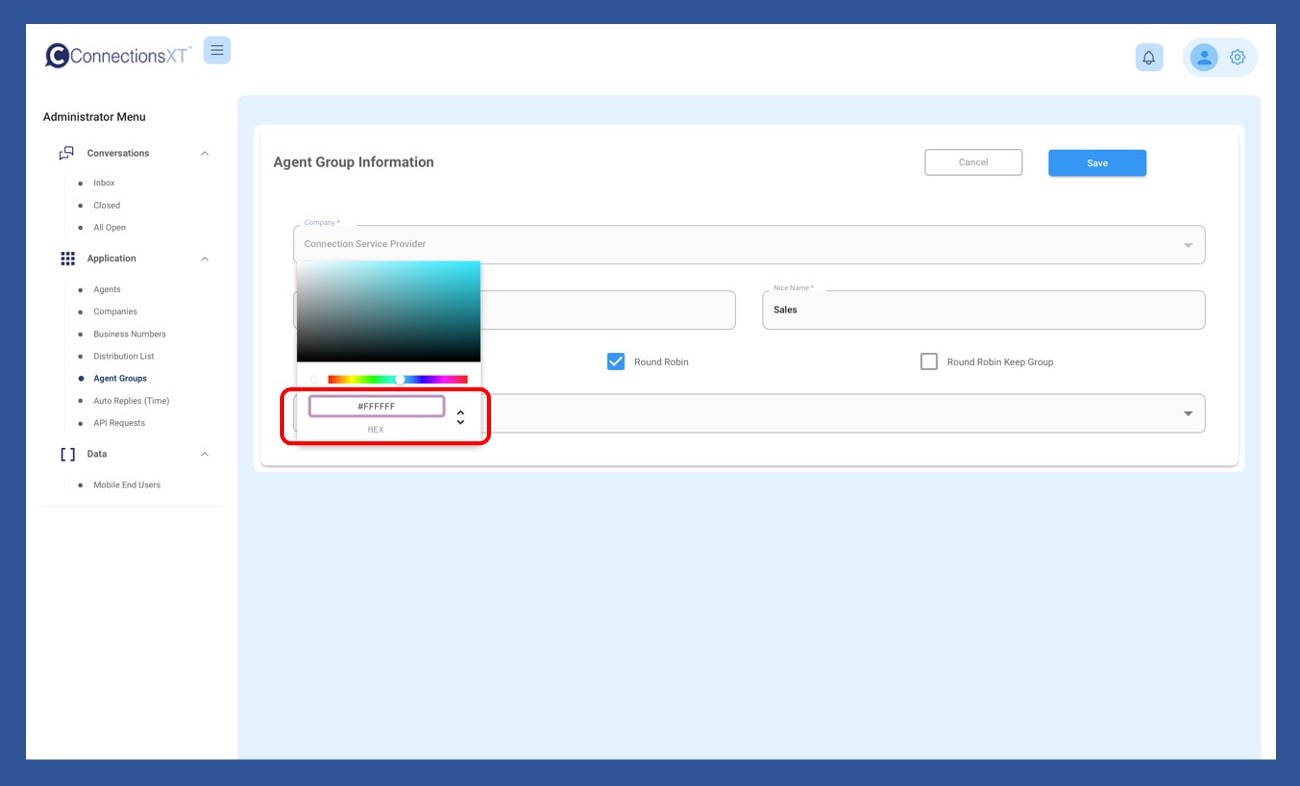
The color will now be removed from the box to the left of Group Color. Click Save to finish up.
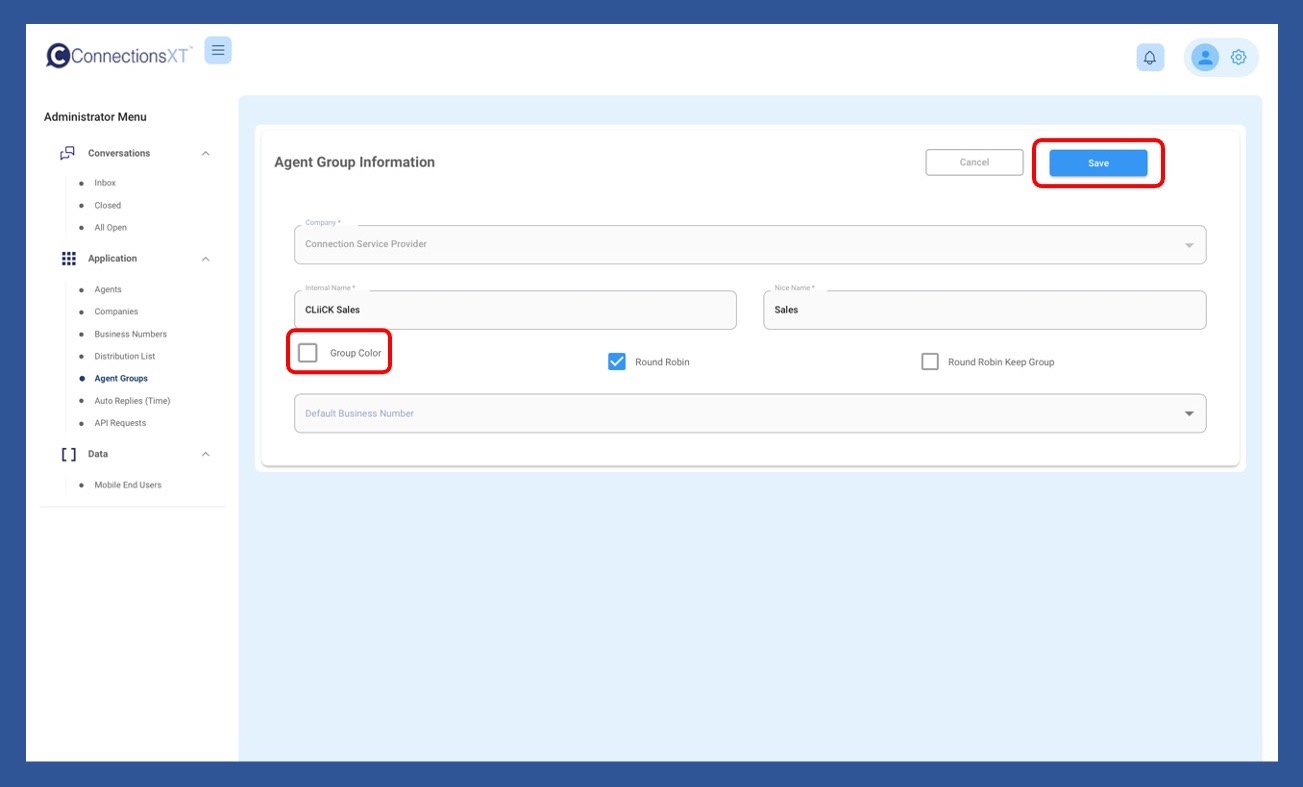
How do I create or edit an Agent Group? Open
To get started either creating or editing an agent group, click on the Agents Group link under the Application section of the Administrator Menu.
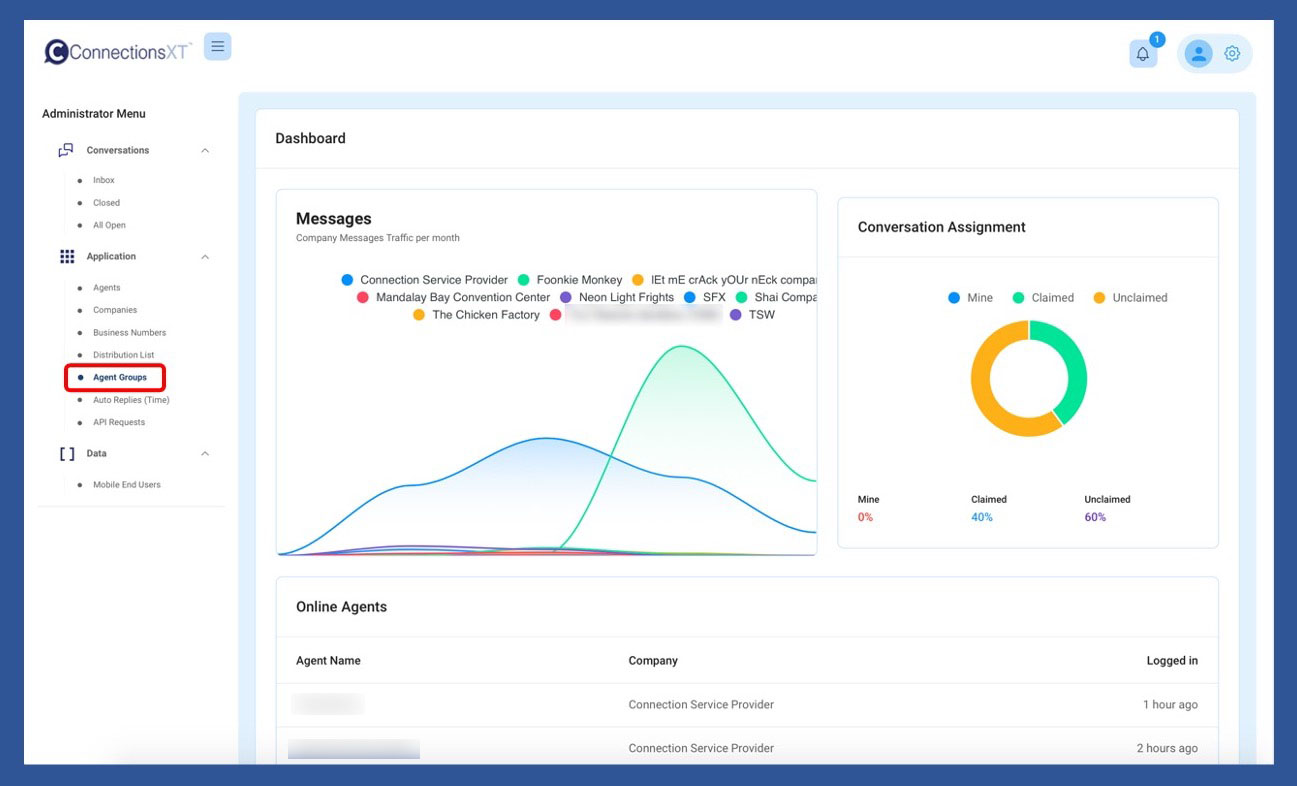
On the Agents Group page, click Add New to create a new agent group. To edit an existing Agent Group, click on the pencil icon to the left of the corresponding agent group.
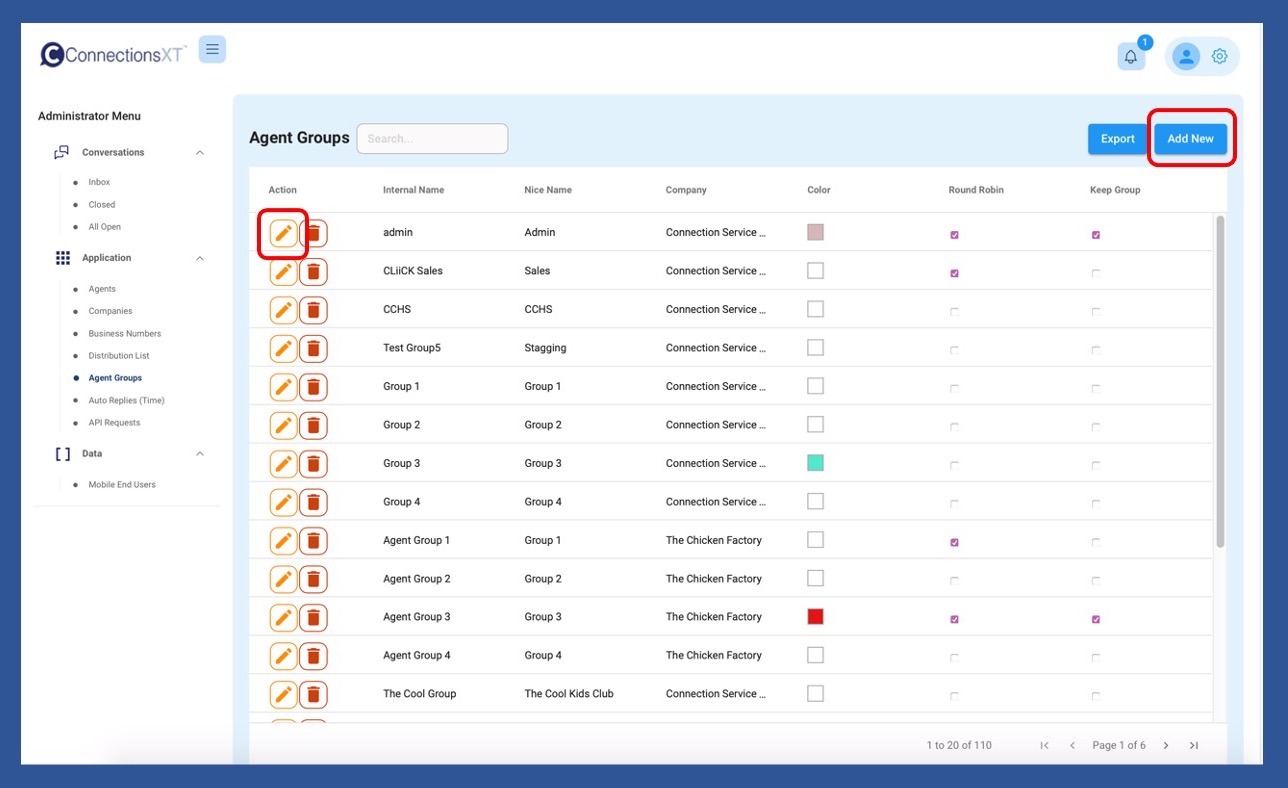
To set up a new Agent Group, on the Agent Group Information page enter the Company the agent group belongs to, the Internal Name (the name the company will call the agent group internally) and the Nice Name (the public group name).
The Internal Name and the Nice Name can be the same or different names.
If you’re editing an existing Agent Group, you can update the Internal Name and the Nice Name. The Company section cannot be updated.
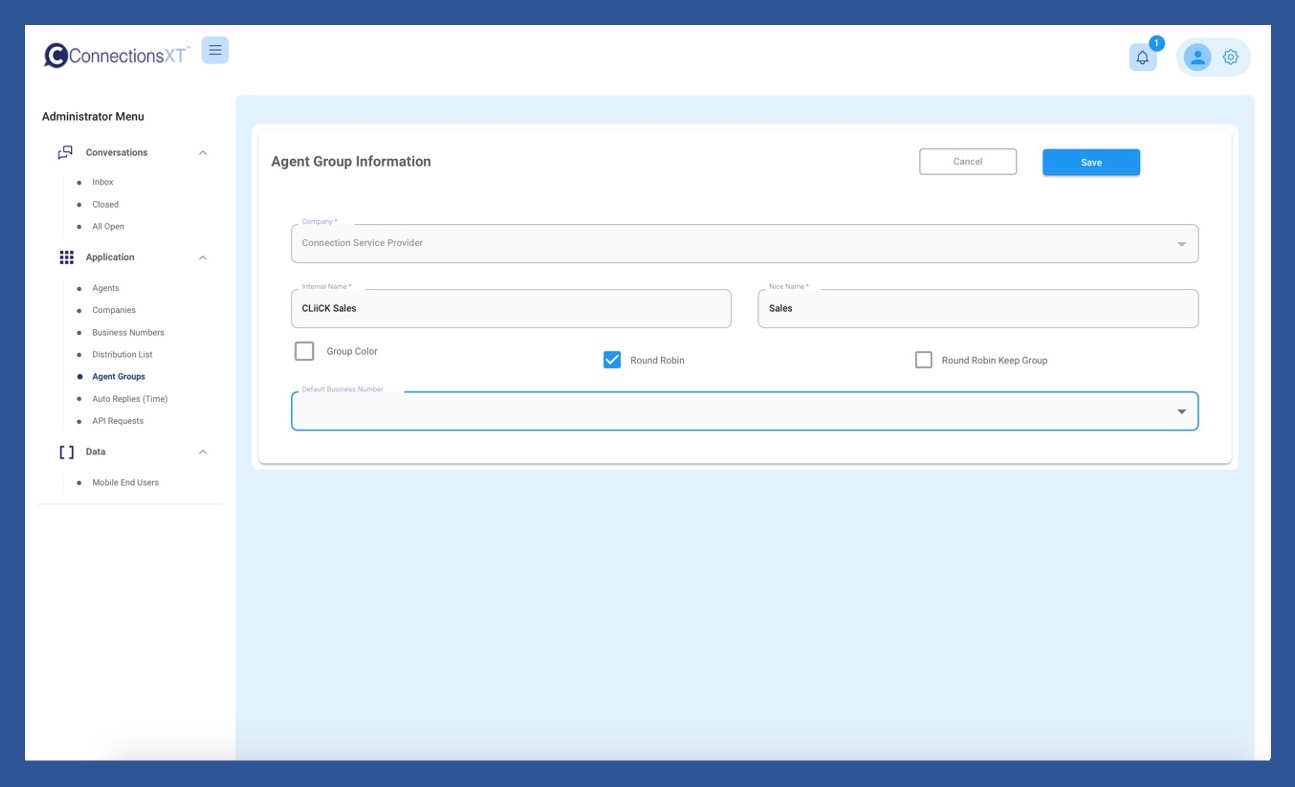
If you want to assign messages to the next available agent, click the box next to Round Robin.

If you want to assign messages to the next available agent within a specific Agent Group, click the Round Robin Keep Group.
NOTE: Round Robin needs to be checked before you will be able to check the Round Robin Keep Group box.
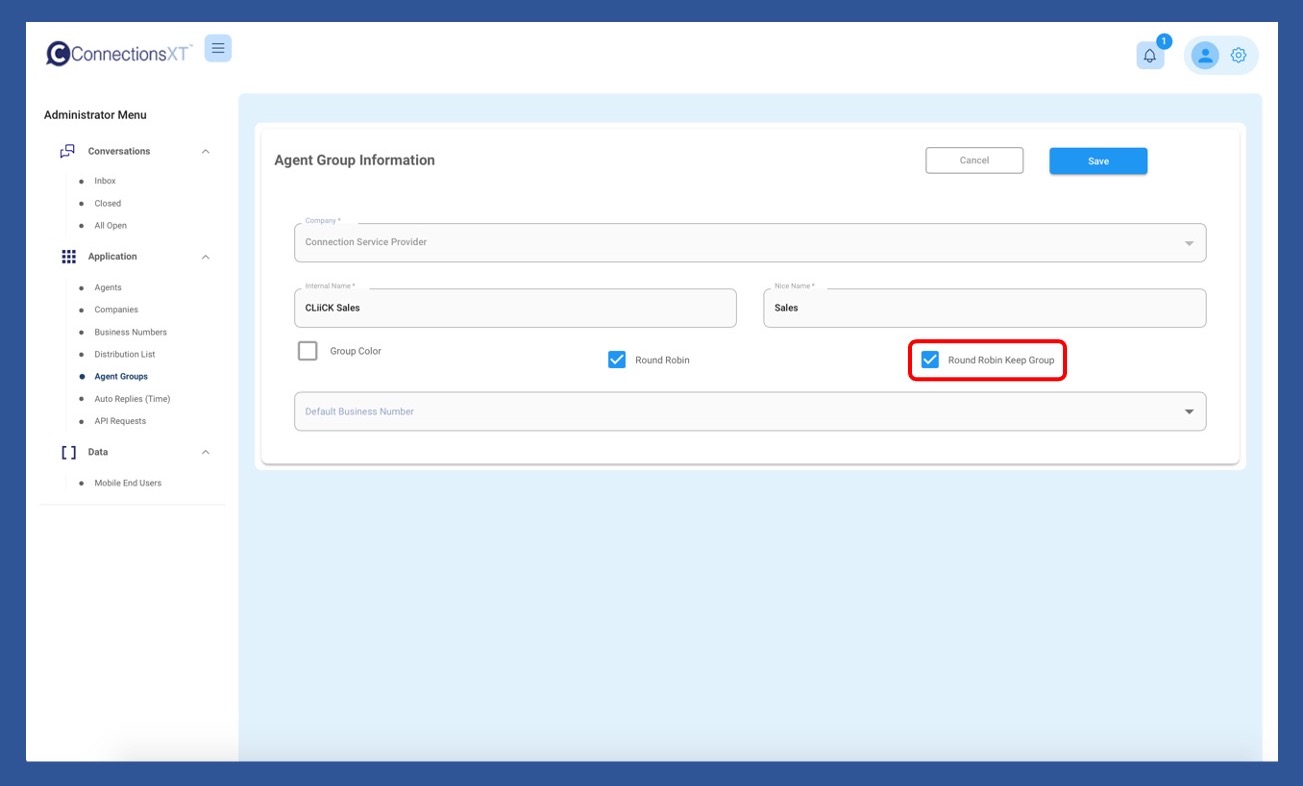
If you want to assign a default business number to the group, click into the Default Business Number field for available options.
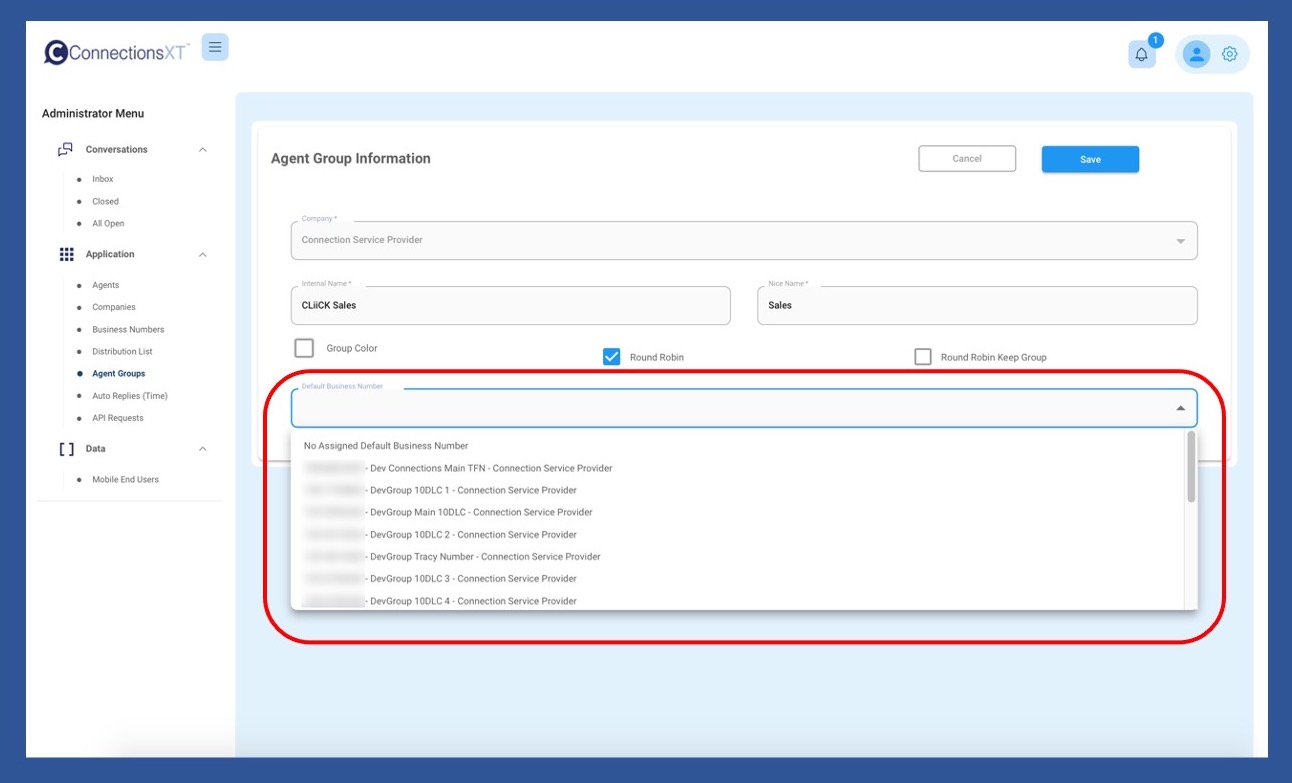
If you would like to assign a color to the agent group – or update an existing color - click the box next to Group Color to pull up the color picker.
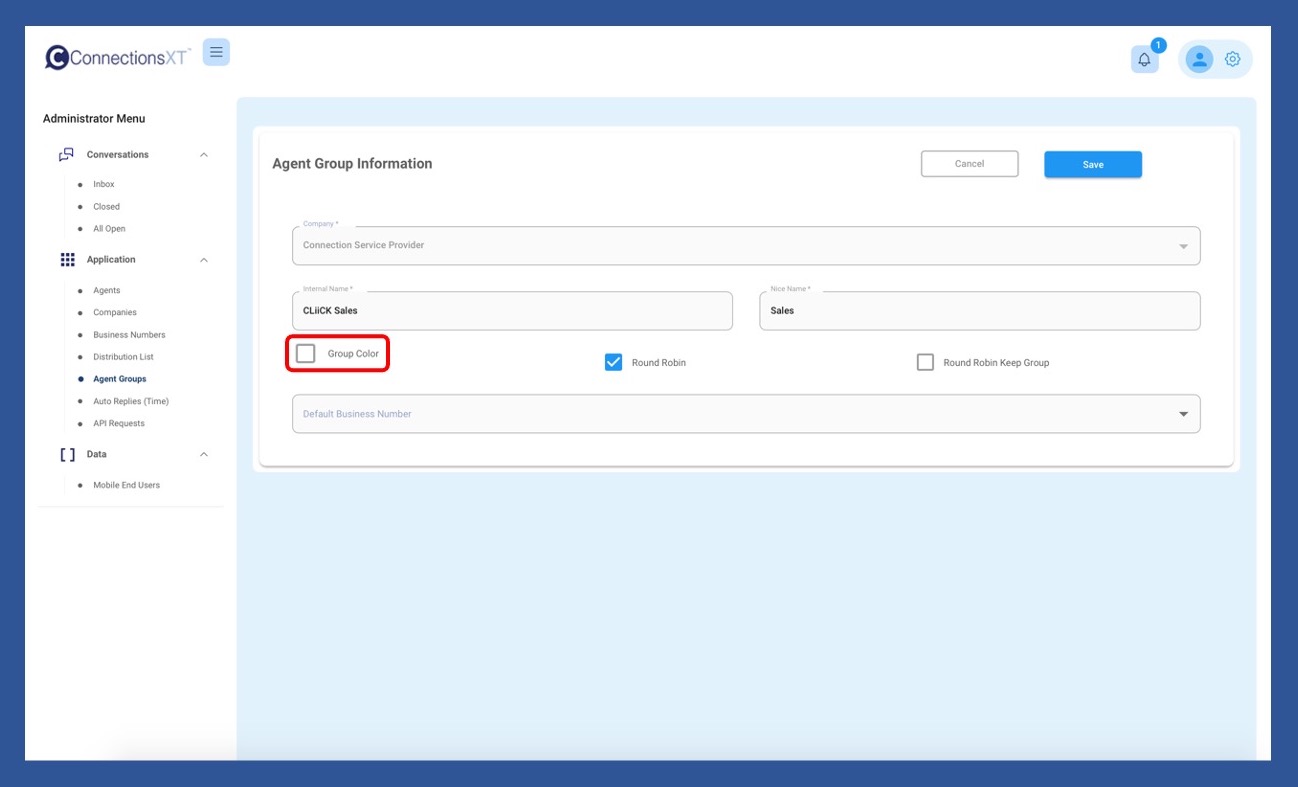
Once the color picker pops up, you can enter a hex code for a specific color - the default hex code is white (#FFFFFF) and then click anywhere on the page outside of the color picker.
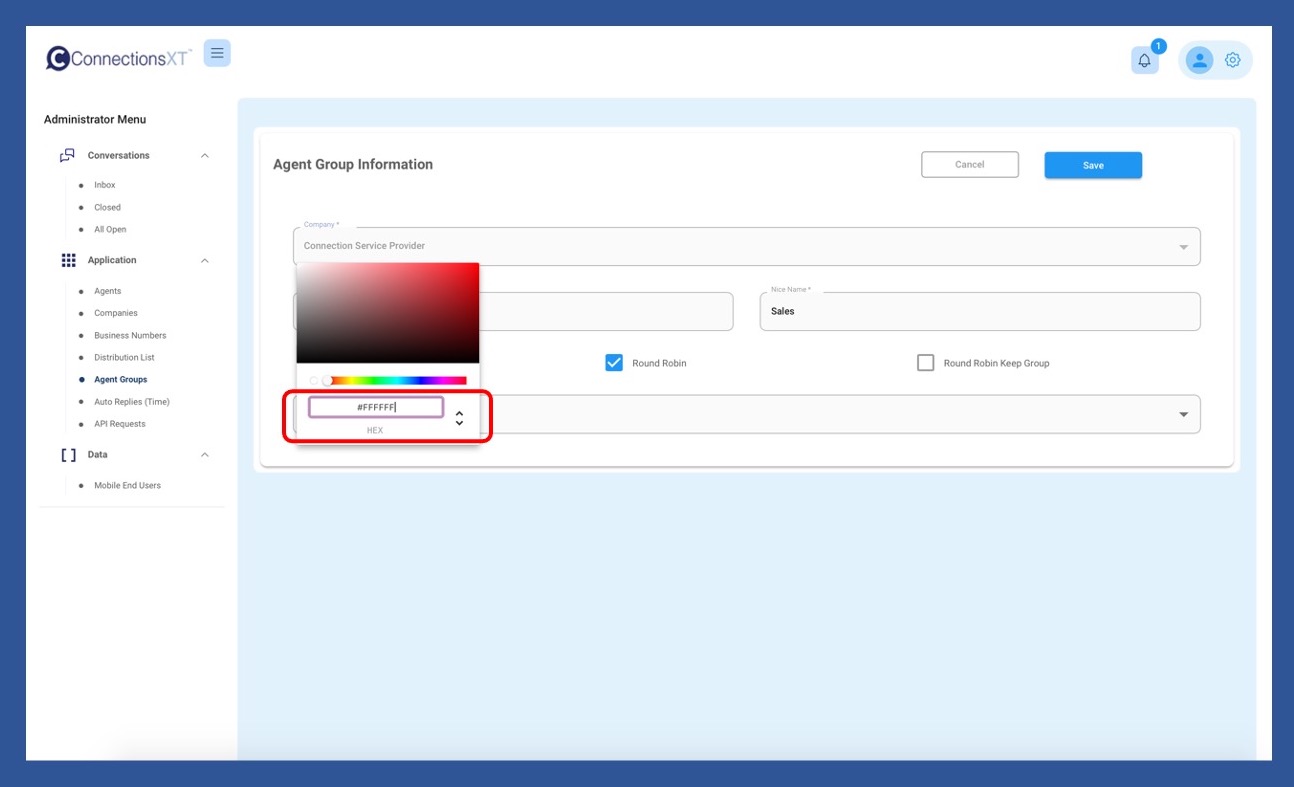
If you’d like to choose a color with the color picker, simply click inside the color picker to activate the slider.
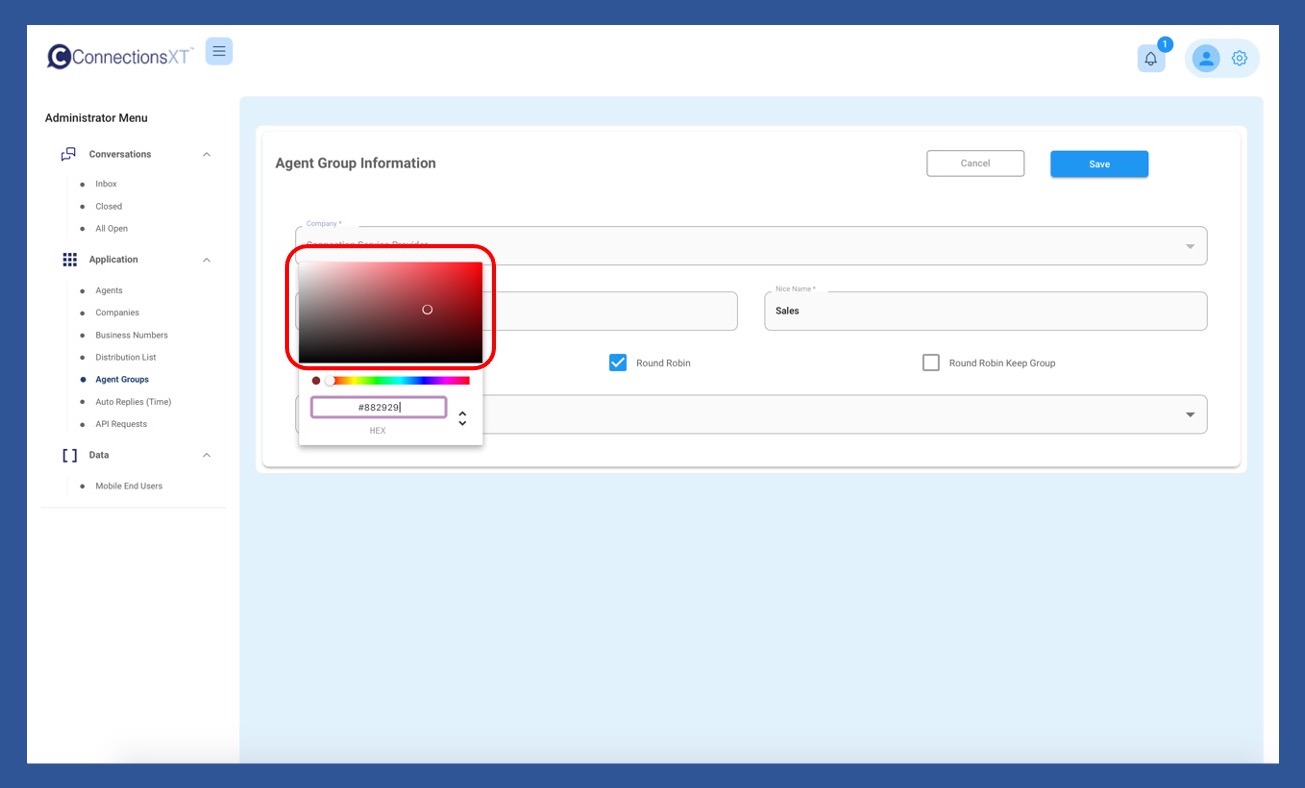
Once the slider is activated, slide it left or right to the color you’d like to choose, and then click anywhere on the page outside of the color picker.
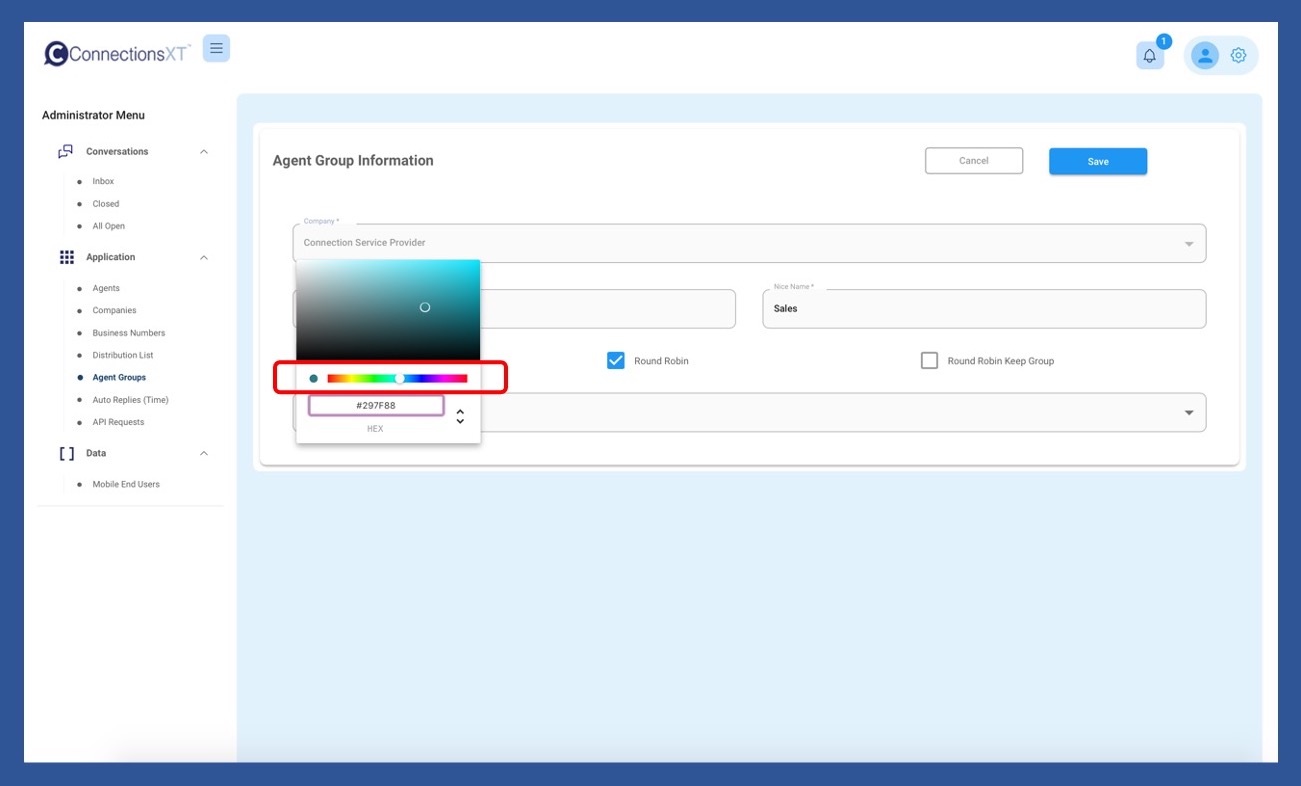
Once you click outside of the color picker, you will see your color choice in the little box to the left of Group Color.

When you’re finished editing the Agent Group Information page, click Save.

Who can create or edit an Agent Group? Open
An Administrator or Supervisor can create or edit an Agent Group.
What can be assigned to an Agent Group? Open
You can assign both agents and conversations to a specific Agent Group.